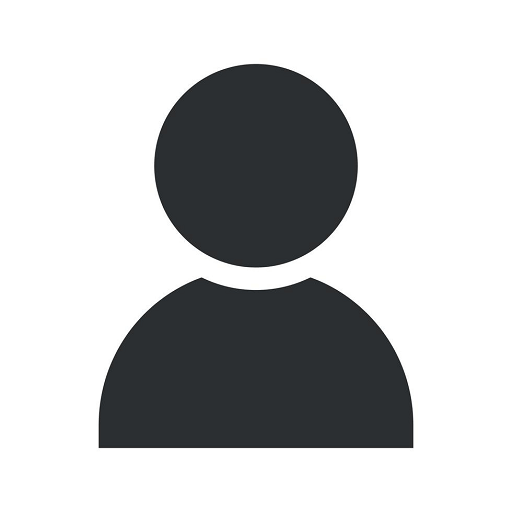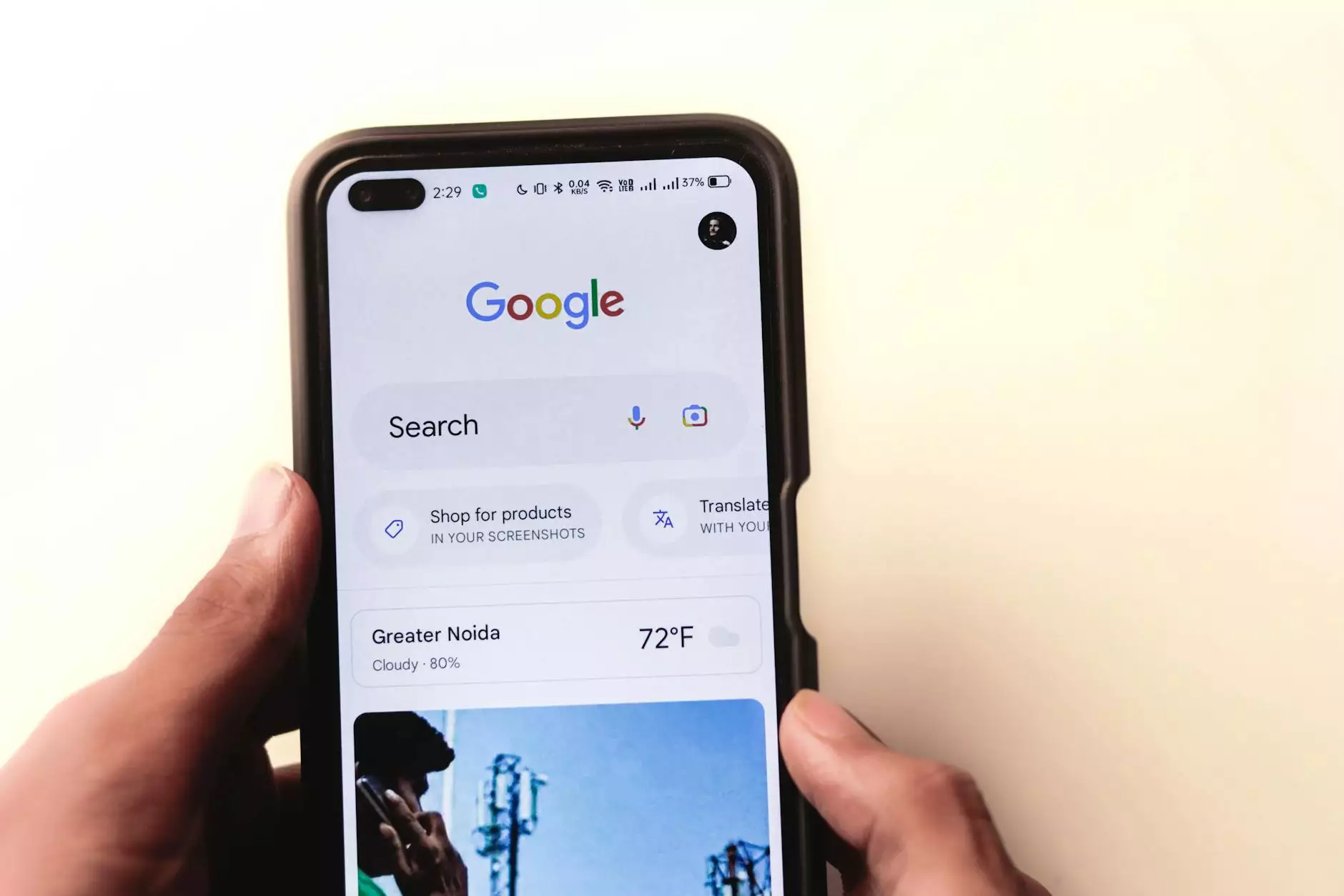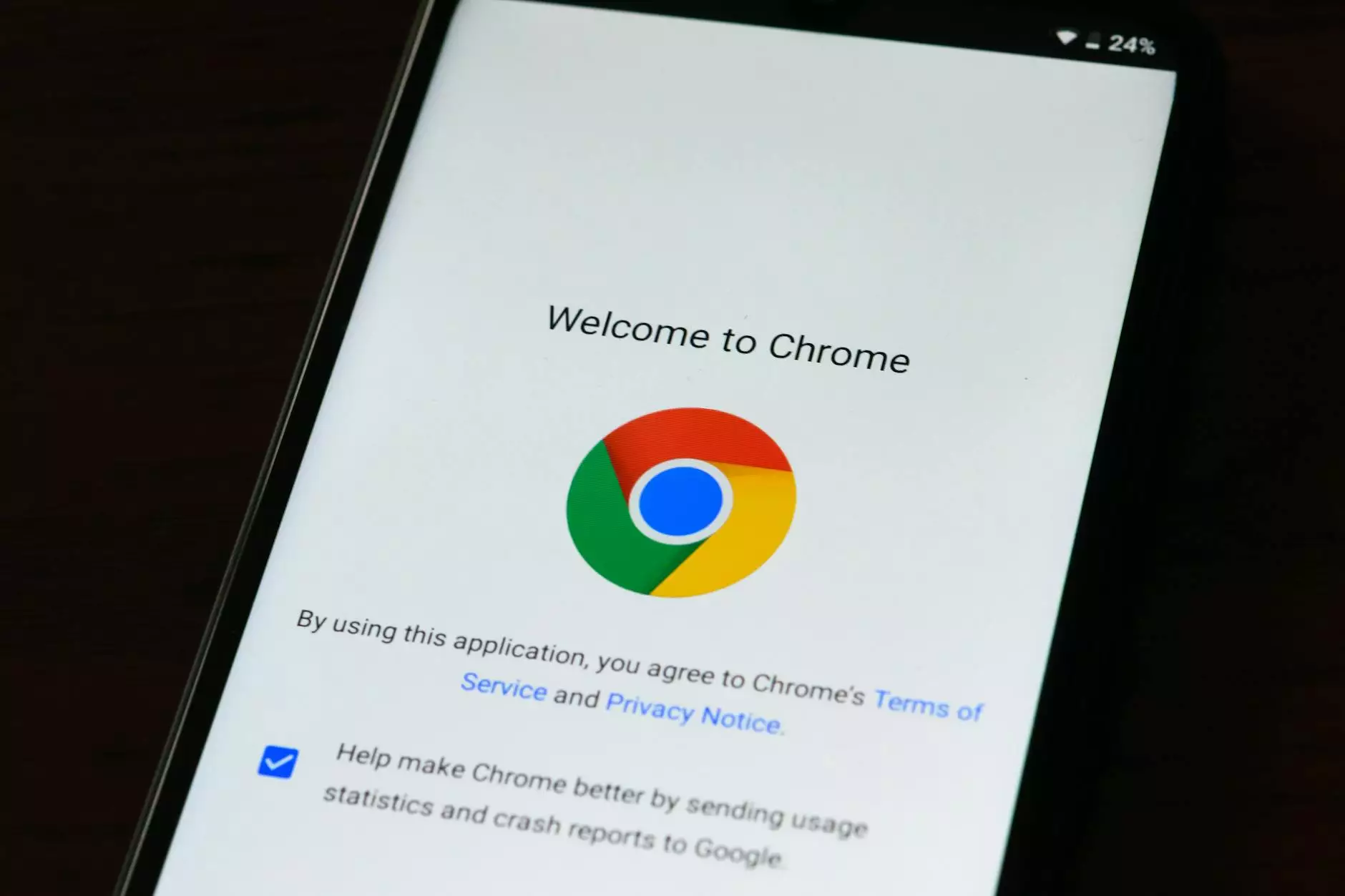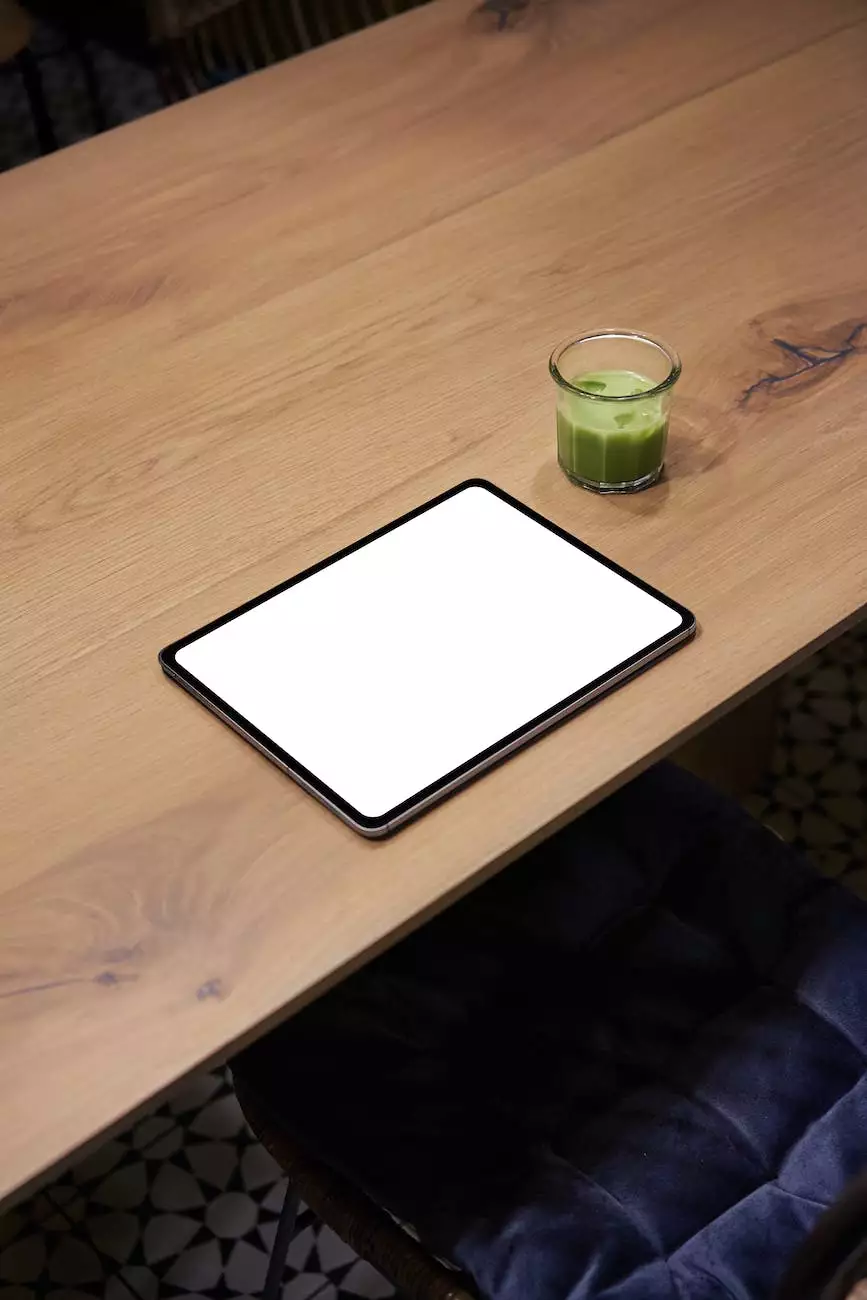How to Share Your Chromecast with Family and Friends
Blog
Welcome to Computers by Jfc's guide on how to share your Chromecast with your loved ones! Chromecast is a fantastic device that allows you to stream your favorite content directly to your TV. By following these simple steps, you can share this amazing experience with your family and friends.
Step 1: Setting Up Your Chromecast
The first step is to set up your Chromecast device. Plug the Chromecast into an HDMI port on your TV and connect it to a power source. Ensure that your TV is set to the correct input source for the HDMI port you connected the Chromecast to.
Next, download and install the Google Home app on your smartphone or tablet. Follow the on-screen instructions to set up your Chromecast using the app. Make sure that your Chromecast and mobile device are connected to the same Wi-Fi network.
Step 2: Adding Family and Friends
Now that your Chromecast is set up, it's time to invite your family and friends to enjoy the streaming experience. Open the Google Home app on your mobile device and tap on the Chromecast you want to share.
Tap on the "Device settings" icon, then select "Guest mode." Enable guest mode by toggling the switch to the on position. This allows nearby devices to cast content to your Chromecast without being connected to your Wi-Fi network.
Share the four-digit PIN displayed on your TV screen with your family and friends. They can use this PIN to cast their favorite content to your Chromecast.
Step 3: Casting Content to Chromecast
Now that your Chromecast is ready to receive content from your family and friends, they can start casting their favorite shows, movies, or music. Here's how they can do it:
- Ensure that their mobile device or computer is connected to the same Wi-Fi network as your Chromecast.
- Open a compatible app, such as YouTube or Netflix, on their device.
- Look for the cast icon within the app (usually located in the top right or bottom left corner), and tap on it.
- Choose your Chromecast from the list of available devices.
- Select the desired content they want to cast to your Chromecast.
- Enjoy the show on the big screen!
Step 4: Managing Cast Devices
If you want to manage the devices that have access to cast content to your Chromecast, you can do so through the Google Home app. Open the app on your mobile device and follow these steps:
- Tap on the Chromecast you want to manage.
- Tap on the "Device settings" icon, then select "Guest mode."
- Toggle the switch to the off position to disable guest mode.
- To remove a specific device, tap on "Manage devices" and select the device you want to remove. Tap on "Remove" to revoke their access.
- You can enable or disable guest mode at any time according to your preference.
Step 5: Troubleshooting Tips
If you encounter any issues while sharing your Chromecast, try these troubleshooting tips to resolve the problem:
- Make sure that your Chromecast and all connected devices are connected to the same Wi-Fi network.
- Restart your Chromecast by unplugging it from the power source and plugging it back in after a few seconds.
- Ensure that the Google Home app and the casting app are up to date on all devices.
- Check for any updates for your TV's firmware and install them if available.
- Verify that the HDMI port you connected the Chromecast to is functioning correctly.
- If you're experiencing playback issues, try reducing the video quality or closing any other bandwidth-intensive applications that may be running.
Conclusion
Congratulations! You have successfully learned how to share your Chromecast with family and friends. Now you can enjoy your favorite shows and movies on the big screen together. Remember to manage your cast devices as per your preference and troubleshoot any issues when necessary. Happy streaming!
For more insightful technology-related articles, visit Computers by Jfc's blog.