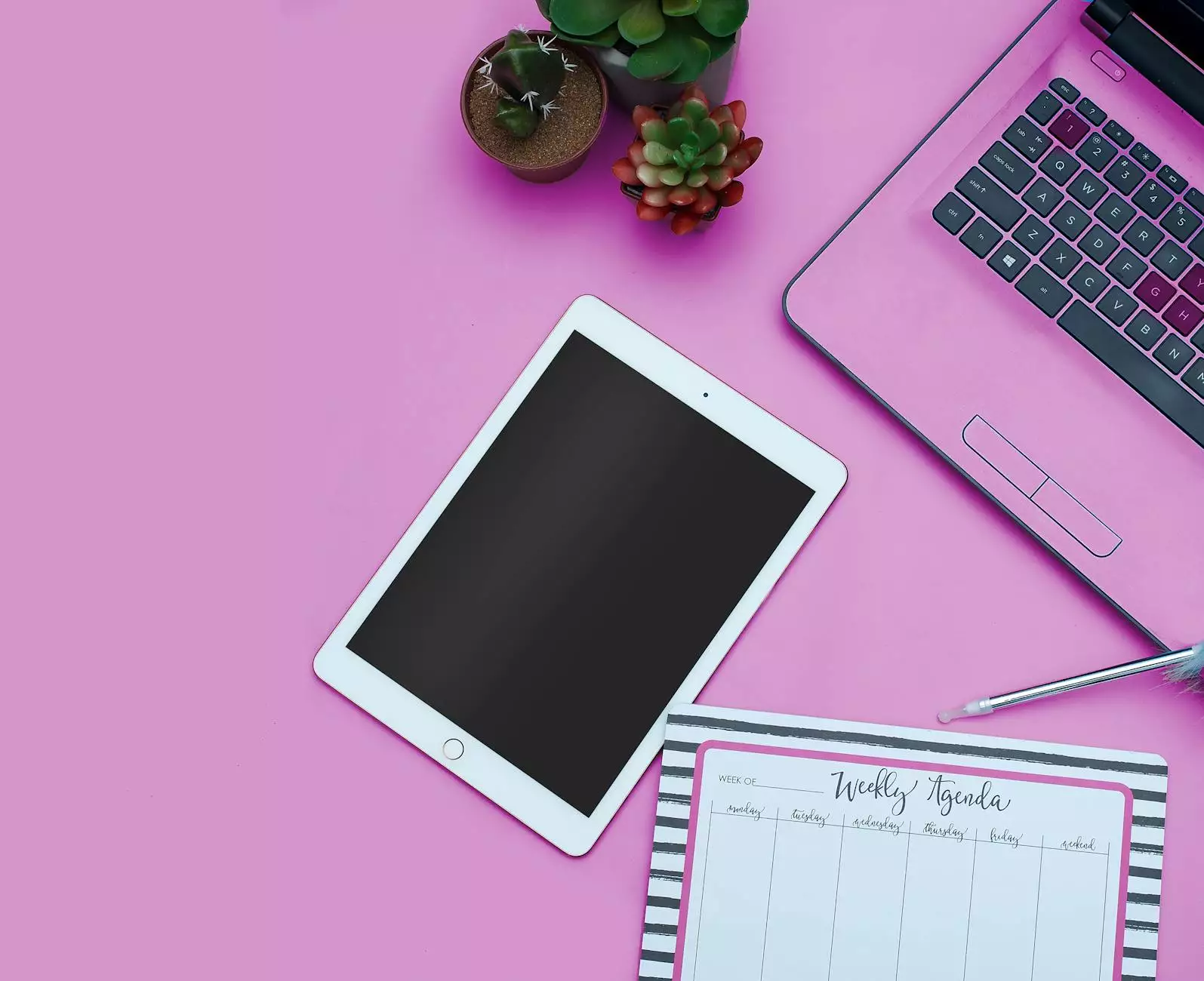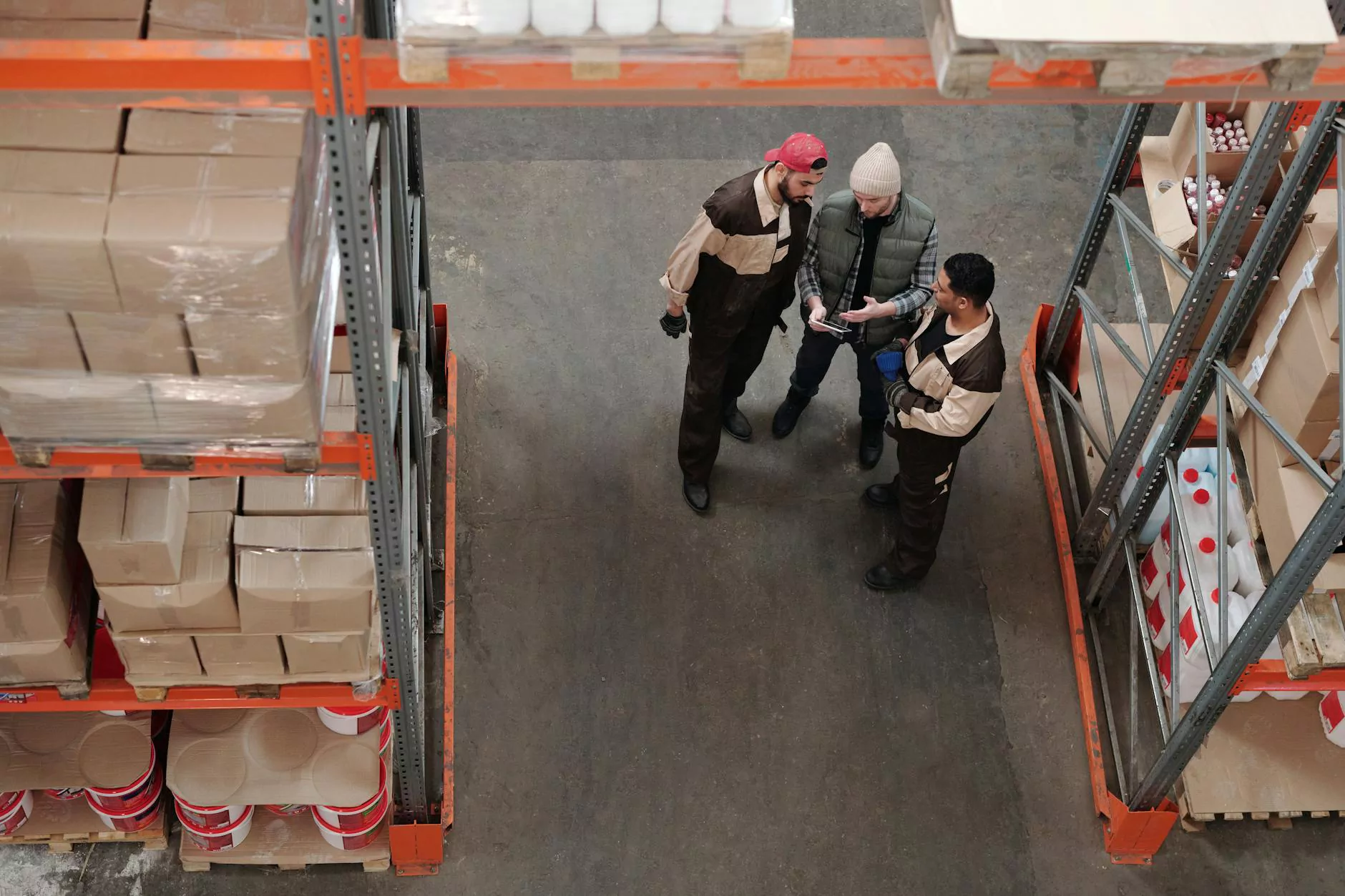The Ultimate Guide to Tweaking Windows Repair

Welcome to Windows10Repair.com! In this comprehensive guide, we will provide you with the best tips and techniques to optimize your Windows repair process. Whether you are facing IT-related issues, seeking computer or electronics repair, or even looking for advice on maintaining your computers, this guide has got you covered.
Introduction to Windows Repair
Windows repair is an essential aspect of ensuring optimal performance and longevity for your digital devices. When your computer or electronic device encounters technical difficulties, it can impact your productivity and disrupt daily operations. That's where effective Windows repair strategies come into play.
Common Windows Repair Issues
Before diving into the world of tweaking Windows repair, let's identify some common issues you may encounter:
- Slow Performance: Is your computer running sluggishly?
- Startup Problems: Are you experiencing difficulties booting up your device?
- Software Conflicts: Facing compatibility issues with certain applications?
- Crashes and Freezes: Does your system frequently freeze or crash?
- Virus and Malware Infections: Have you encountered security threats?
Tweaking Windows Repair Tips and Techniques
Now that we've identified the common issues, let's delve into some effective tips and techniques to tweak and improve Windows repair:
1. Regular System Updates
Keeping your operating system up-to-date is crucial when it comes to maintaining system stability and security. Microsoft continuously releases updates to address vulnerabilities, improve performance, and provide new features. Make it a habit to check for and install updates regularly to ensure a smooth Windows experience.
2. Optimize Startup Programs
A cluttered startup can significantly slow down your computer's boot-up process. To optimize startup programs, follow these steps:
- Open Task Manager: Press Ctrl + Shift + Esc to open Task Manager.
- Navigate to the "Startup" tab: Here, you will see a list of programs that launch during startup.
- Disable Unnecessary Programs: Disable any programs that you don't need to launch at startup by right-clicking on them and selecting "Disable".
- Restart your computer: Experience the accelerated boot-up time with optimized startup programs.
3. Disk Cleanup and Defragmentation
Over time, your computer's hard drive accumulates unnecessary files and becomes fragmented, leading to performance degradation. Performing regular disk cleanup and defragmentation can help improve overall system speed. Follow these steps to do so:
- Disk Cleanup: Open the Start menu, type "Disk Cleanup," and select the corresponding option. This tool will identify and remove unnecessary files from your system.
- Disk Defragmentation: Similarly, open the Start menu, type "Defragment," and select "Defragment and Optimize Drives." This process arranges fragmented files on your hard drive for faster access.
4. Managing Extensions and Add-ons
Extensions and add-ons can enhance your web browsing experience, but they can also slow down your browser or cause compatibility issues. To manage them effectively, follow these steps:
- Open Browser Settings: Access the settings menu of your preferred web browser.
- Go to Extensions/Add-ons: Locate the extensions or add-ons section.
- Disable or Remove Unnecessary Items: Disable or remove any extensions or add-ons that you no longer need or those that negatively impact your browser's performance.
- Restart your browser: Enjoy a faster and more optimized browsing experience.
5. Security Software and Virus Removal
Maintaining a secure computing environment is vital in today's digital landscape. Use reputable antivirus and antimalware software to protect your system from threats. Regular scans and updates are essential to keep up with the latest security risks. In case of an infection, follow these steps:
- Isolate the Infected System: Disconnect from the network to avoid spreading the infection to other devices.
- Run a System Scan: Use your trusted antivirus software to scan for and remove any viruses or malware.
- Update your Security Software: Regularly update your antivirus software to stay protected against new threats.
Conclusion
Congratulations! You are now equipped with valuable tips and techniques for tweaking Windows repair. By applying these guidelines, you can optimize your computer's performance, improve system stability, and enjoy a seamless Windows experience.
Remember, Windows10Repair.com is here to assist you with all your IT services, computer repair, and electronics repair needs. Stay proactive and ensure your devices are well-maintained to avoid any future complications. For any further assistance, feel free to reach out to our expert team!