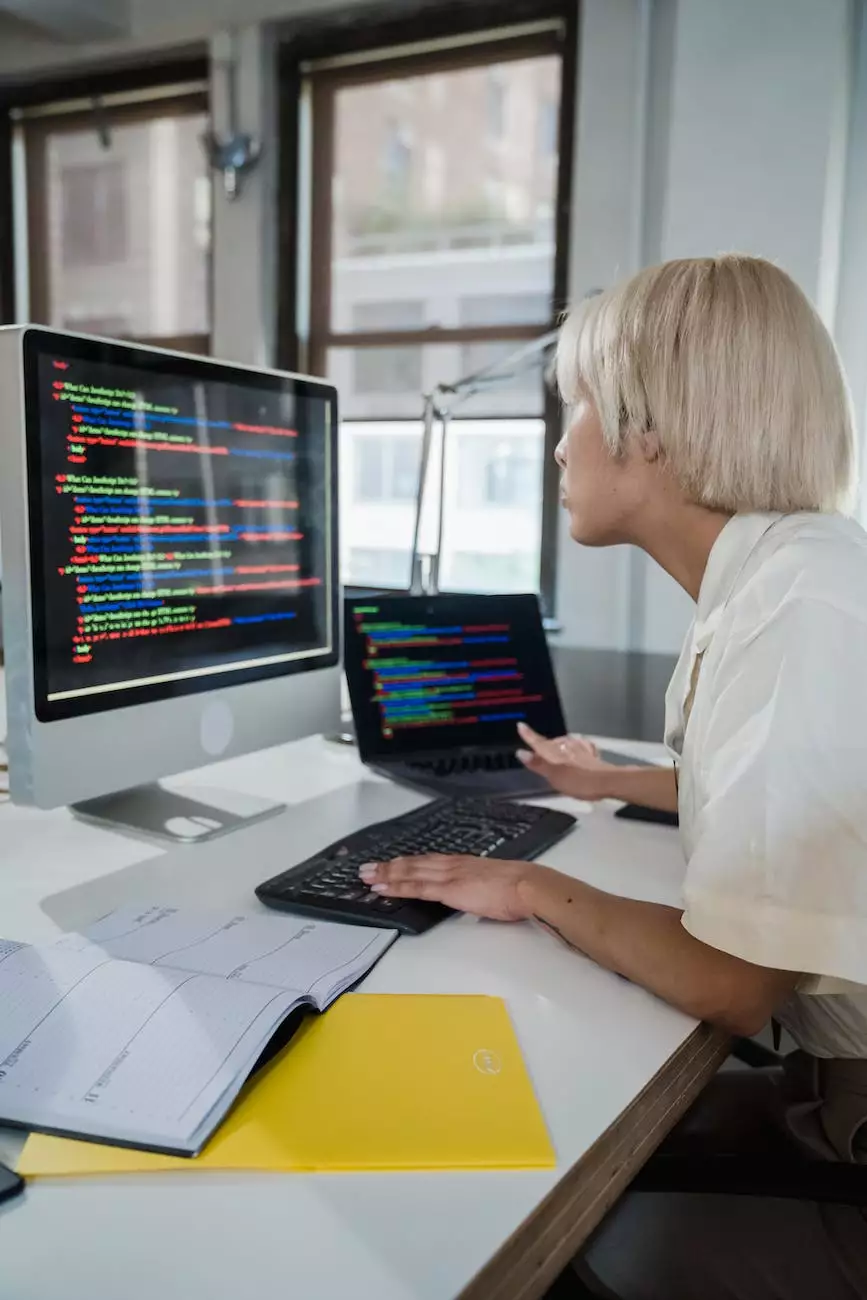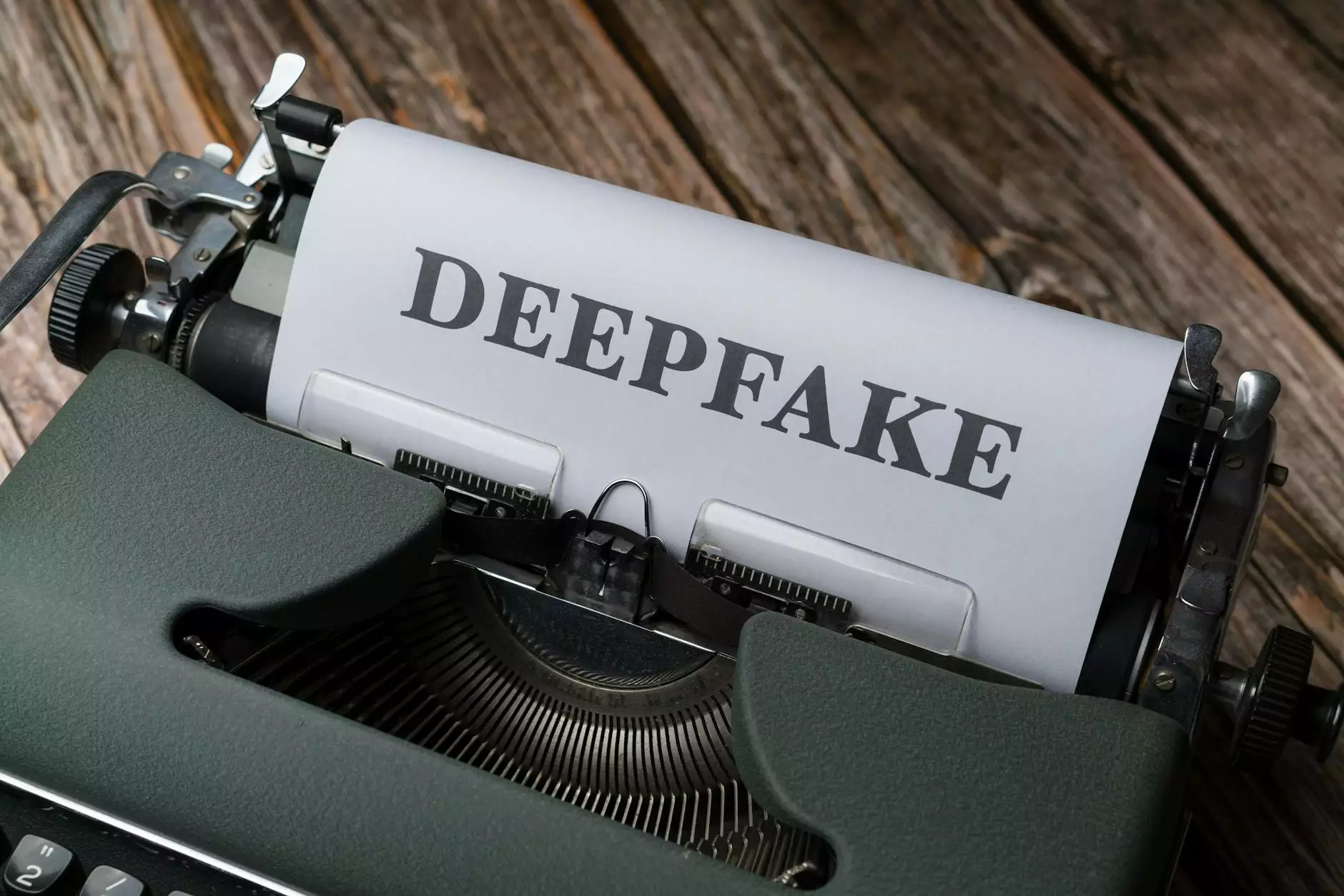How can I access my Office 365 mailbox using IMAP?

Welcome to Computers by Jfc, your trusted source for computer hardware and technology solutions. In this guide, we will provide you with a comprehensive step-by-step tutorial on how to access your Office 365 mailbox using IMAP. Whether you're using a Windows PC, Mac, or a mobile device, we've got you covered!
What is IMAP and why should you use it?
IMAP (Internet Message Access Protocol) is a widely used email retrieval protocol that allows you to access your mailbox on multiple devices while keeping your emails synchronized. Unlike POP3 (Post Office Protocol), which downloads emails to a single device and often deletes them from the server, IMAP allows you to access, manage, and organize your emails across different devices without the risk of data loss.
Configuring your email client for Office 365 IMAP access
In order to access your Office 365 mailbox using IMAP, you will need to configure your email client with the correct settings. Follow the steps below to get started:
Step 1: Open your email client
Launch your preferred email client on your device. This could be Microsoft Outlook, Apple Mail, Thunderbird, or any other IMAP-compatible email client.
Step 2: Add a new account
Navigate to the account settings or preferences section of your email client and look for an option to add a new account. Click on it to proceed.
Step 3: Enter your account information
Provide the following details when prompted:
- Full Name: Enter your name as you would like it to appear in outgoing emails
- Email Address: Enter your Office 365 email address
- Password: Enter the password associated with your Office 365 account
Step 4: Configure the server settings
Next, you'll need to configure the server settings. Use the following details:
- IMAP Server: Enter the IMAP server address for Office 365 (usually imap.office365.com)
- Port: Use the default IMAP port (usually 993)
- Security: Choose SSL/TLS encryption for enhanced security
Step 5: Authenticate and connect
Click on the "Authenticate" or "Connect" button to establish a connection with the Office 365 mail server. If all the settings are correct, your email client will be able to access your mailbox using IMAP.
Benefits of using IMAP with Office 365
By accessing your Office 365 mailbox using IMAP, you can enjoy a range of benefits including:
- Syncing emails across multiple devices: IMAP ensures that all your devices are in sync, allowing you to access and manage your emails seamlessly.
- Offline access: With IMAP, you can access your mailbox and read emails even when you're offline. Any changes you make will be synced when you regain internet connectivity.
- Server-side storage: IMAP keeps your emails on the server, reducing the risk of data loss in case your device malfunctions or gets lost/stolen.
- Efficient storage management: IMAP allows you to manage your mailbox more effectively by organizing your emails into folders, archiving old messages, and searching for specific emails easily.
- Collaboration capabilities: With IMAP, you can easily share email folders, delegate access to your mailbox, and collaborate with team members within the Office 365 environment.
Troubleshooting common issues
If you encounter any issues while setting up or using IMAP with Office 365, here are some common troubleshooting steps:
- Double-check your settings: Make sure you have entered the correct IMAP server address, port, and SSL/TLS encryption settings.
- Verify your username and password: Ensure that you have entered your Office 365 email address and password correctly.
- Check your internet connection: Ensure that you have a stable internet connection to establish a successful connection with the Office 365 mail server.
- Temporarily disable antivirus/firewall: In some cases, security software or firewalls may block IMAP access. Temporarily disable them to check if they are causing the issue.
Hopefully, these troubleshooting tips will help you resolve any issues and successfully access your Office 365 mailbox using IMAP.
Conclusion
In conclusion, accessing your Office 365 mailbox using IMAP is a convenient and efficient way to manage your emails across multiple devices. By following the steps outlined in this guide, you can easily configure your email client and start using IMAP for your Office 365 emails. Remember to double-check your settings and troubleshoot any issues you may encounter. If you need further assistance, feel free to reach out to the team at Computers by Jfc for expert advice and support.