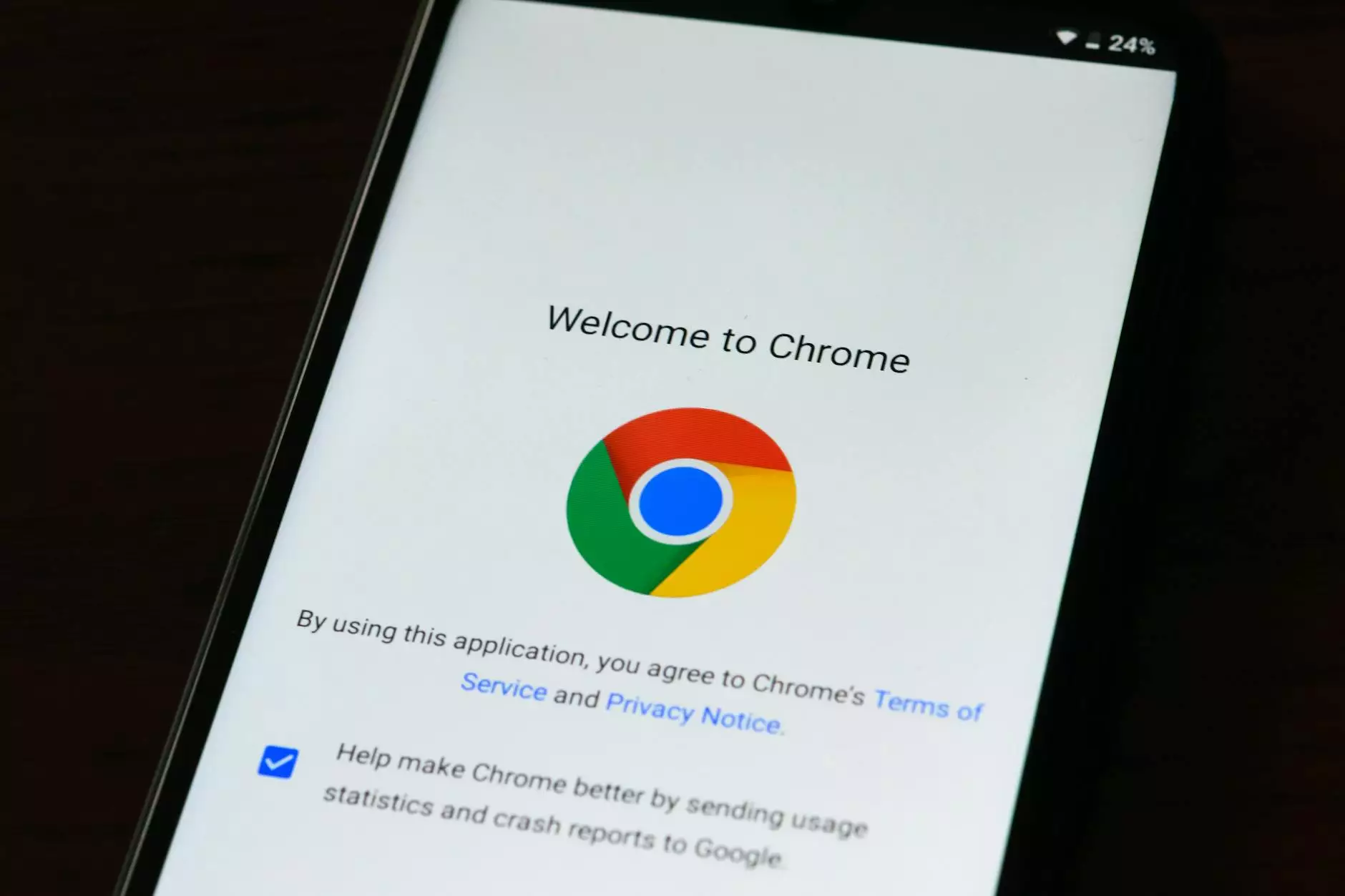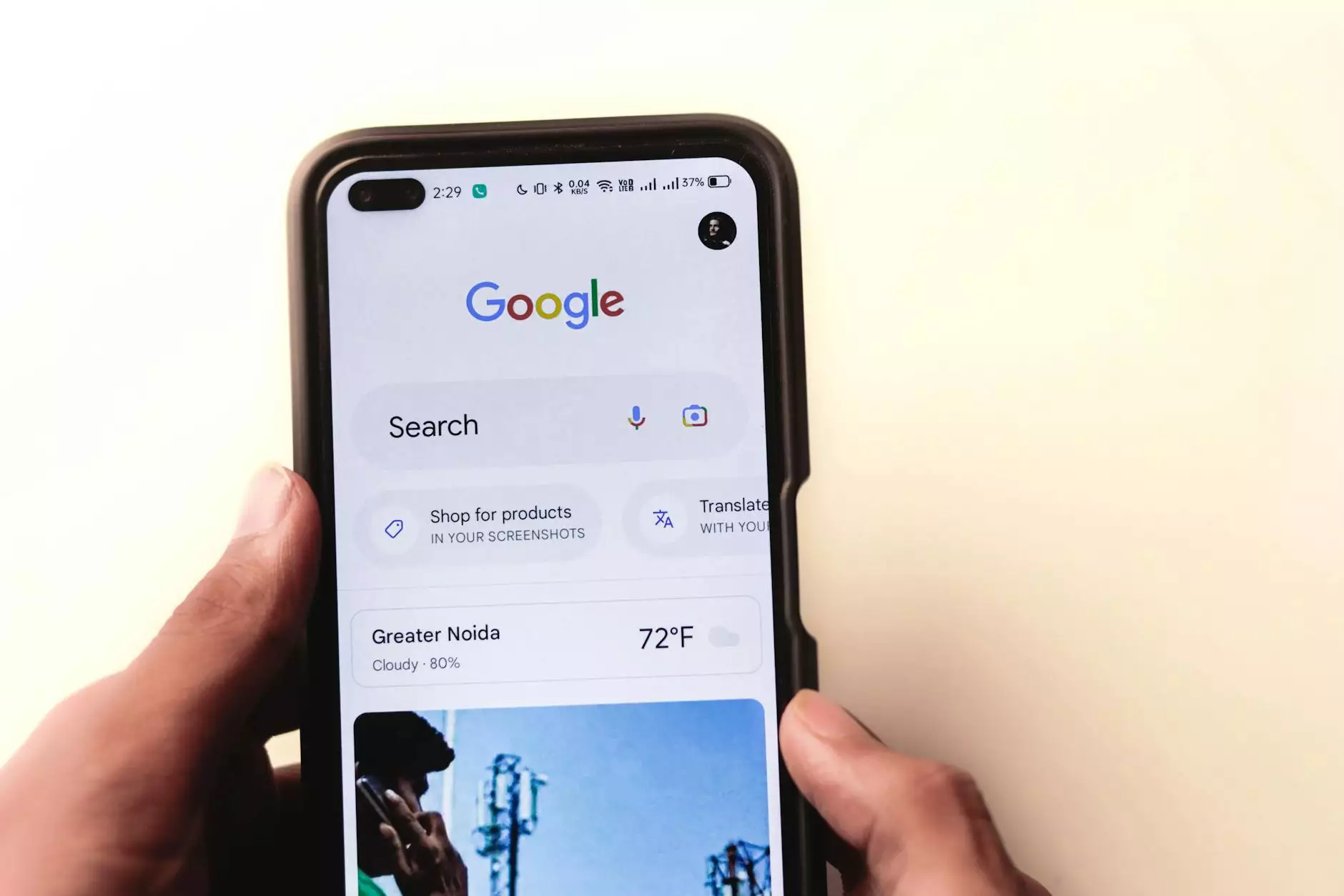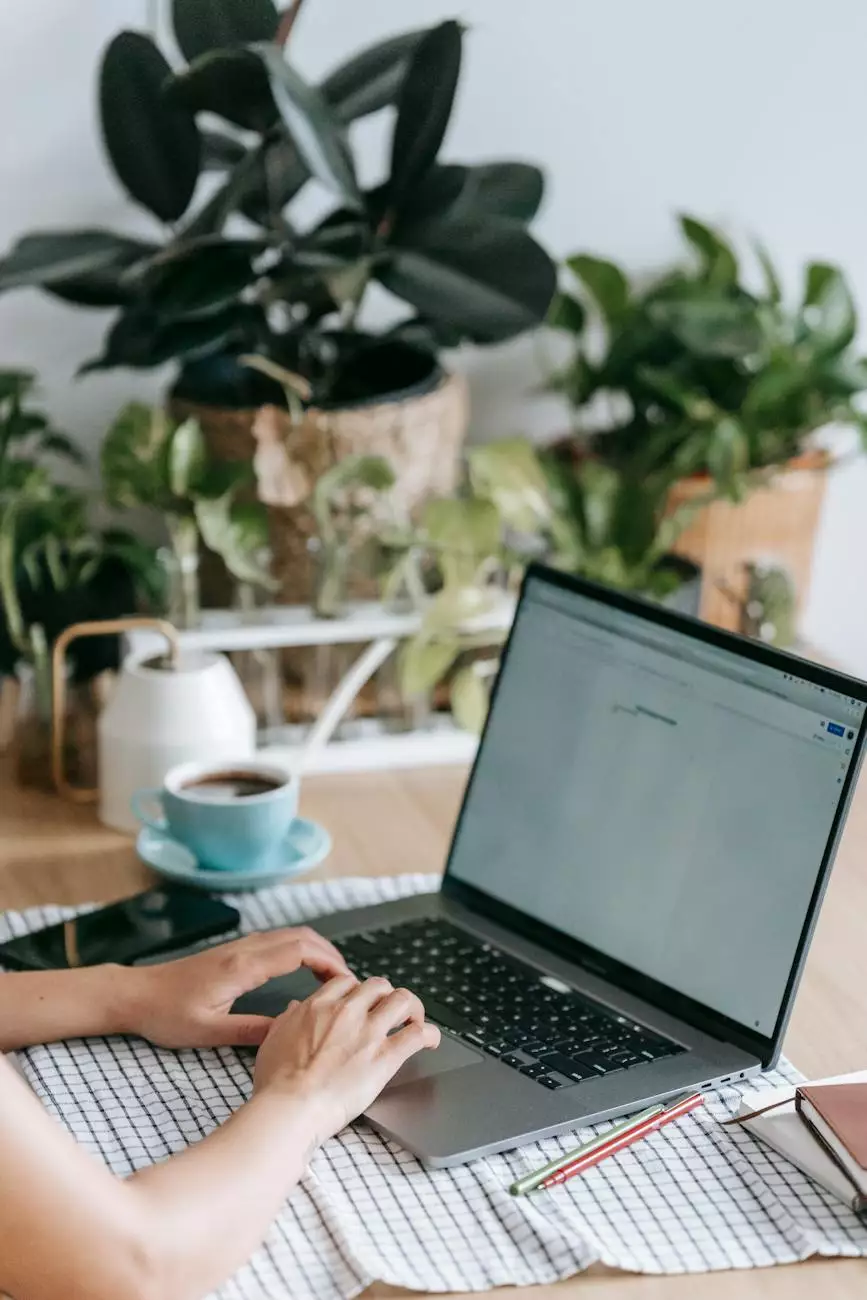How to Enter the BIOS (UEFI) on a Microsoft Surface 3 Tablet
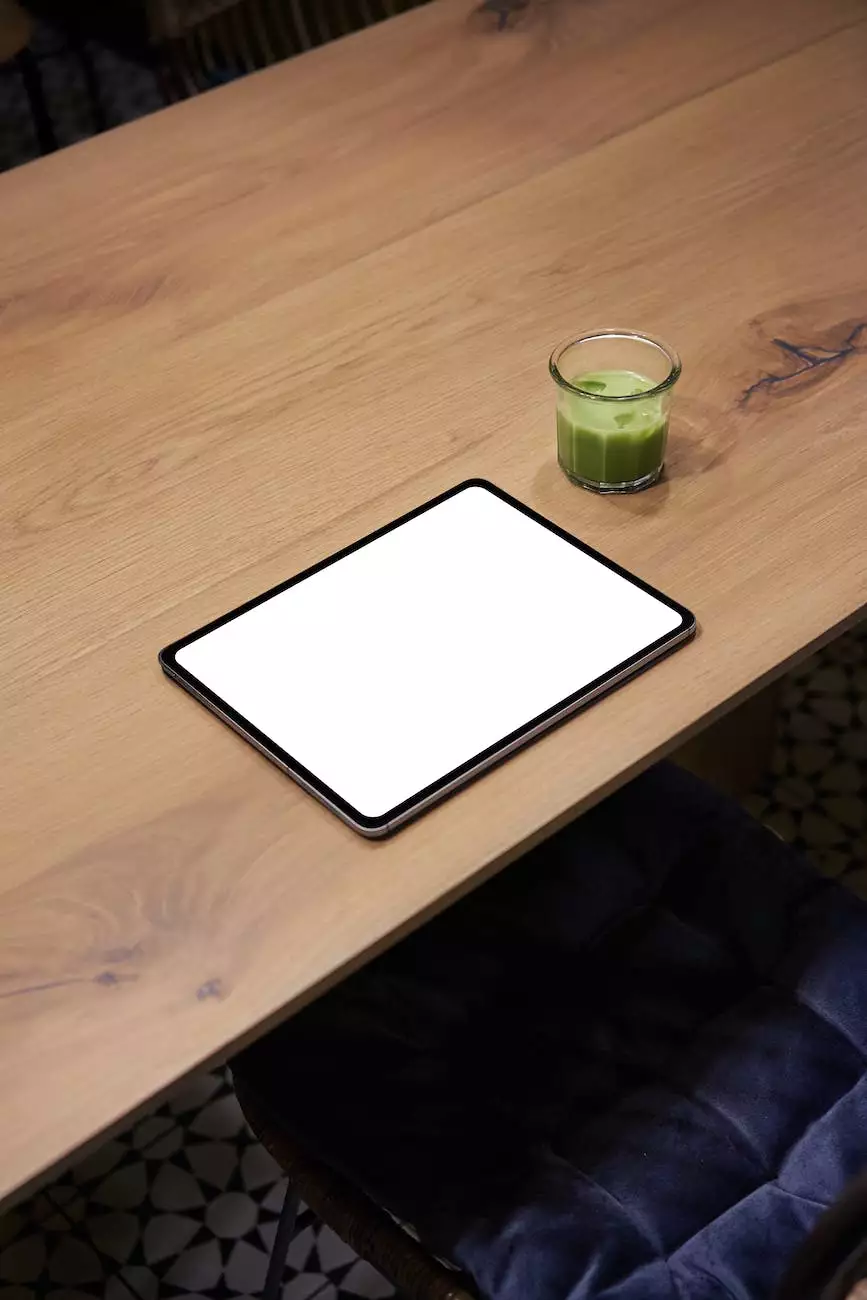
Introduction
Welcome to Computers by Jfc, your trusted source for all things related to computers and technology. In this guide, we will walk you through the process of entering the BIOS (UEFI) on a Microsoft Surface 3 tablet. Whether you need to configure hardware settings or troubleshoot an issue, understanding how to navigate the BIOS (UEFI) can be immensely helpful.
What is the BIOS (UEFI)?
The BIOS (Basic Input/Output System) or UEFI (Unified Extensible Firmware Interface) is a firmware interface that resides on your computer's motherboard. It serves as the bridge between the hardware and the operating system, allowing you to configure various settings and perform low-level system tasks.
Entering the BIOS (UEFI) on a Microsoft Surface 3 Tablet
Follow the simple steps below to access the BIOS (UEFI) on your Microsoft Surface 3 tablet:
- Power off your Microsoft Surface 3 tablet if it's currently turned on.
- Press and hold the Volume Up button on the left side of the tablet.
- While holding the Volume Up button, press and release the Power button located at the top of the tablet.
- Continue holding the Volume Up button until the Surface logo appears on the screen.
- Once the Surface logo appears, release the Volume Up button.
Your Microsoft Surface 3 tablet will now enter the BIOS (UEFI) interface, where you can access and modify various settings.
Configuring BIOS (UEFI) Settings
Within the BIOS (UEFI) interface, you can configure a wide range of settings to customize your Microsoft Surface 3 tablet's hardware behavior. Here are some commonly modified settings:
1. Boot Order
The boot order determines the sequence in which your Microsoft Surface 3 tablet searches for an operating system to load. By modifying the boot order, you can prioritize different bootable devices such as USB drives or network boot options.
2. Secure Boot
Secure Boot is a feature that ensures only trusted and digitally signed operating system loaders and hardware drivers are allowed to run during the boot process. Enabling or disabling Secure Boot may be necessary depending on your specific requirements.
3. Device Configuration
Device Configuration settings allow you to control specific hardware-related options for your Microsoft Surface 3 tablet. You can choose to enable or disable features like the camera, microphone, Wi-Fi, Bluetooth, and more.
4. Power Management
Power Management settings allow you to adjust various power-related options, such as sleep mode behavior, battery optimization, and power performance profiles. It's essential to optimize these settings to suit your usage patterns and maximize battery life.
Troubleshooting in the BIOS (UEFI)
If you're experiencing issues with your Microsoft Surface 3 tablet, the BIOS (UEFI) interface can also be a useful tool for troubleshooting. Here are a few troubleshooting options available within the BIOS (UEFI):
1. Diagnostic Tests
Some Microsoft Surface 3 tablets offer built-in diagnostic tests that can help identify hardware errors or malfunctions. These tests often include memory tests, CPU tests, and disk diagnostics, which can provide valuable insights into the health of your device.
2. Resetting BIOS Defaults
If you've made changes to the BIOS (UEFI) settings that caused instability or compatibility issues, you can reset the settings to their default values. This can often resolve various software-related issues and ensure your Microsoft Surface 3 tablet functions optimally.
3. Firmware Updates
Occasionally, firmware updates are released to address known bugs, improve performance, or add new features. Within the BIOS (UEFI), you can update your Microsoft Surface 3 tablet's firmware to ensure you have the latest software enhancements and security patches.
Conclusion
Understanding how to enter the BIOS (UEFI) on a Microsoft Surface 3 tablet is an essential skill for any user. Whether you need to configure hardware settings or troubleshoot issues, the BIOS (UEFI) interface provides the necessary tools to streamline these tasks. Computers by Jfc is committed to providing you with comprehensive and reliable information to enhance your technology experience. If you have any further questions or need assistance, please don't hesitate to reach out to our expert team.