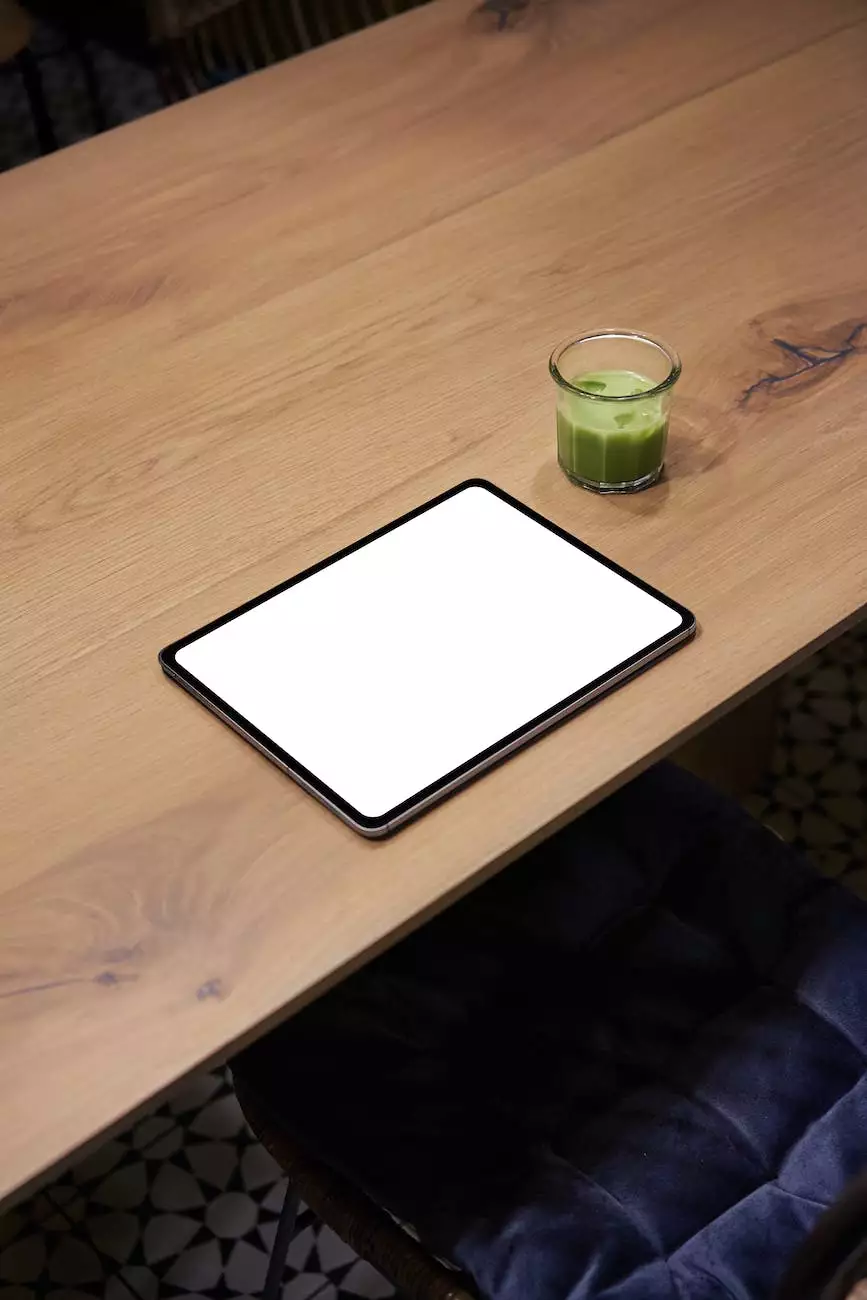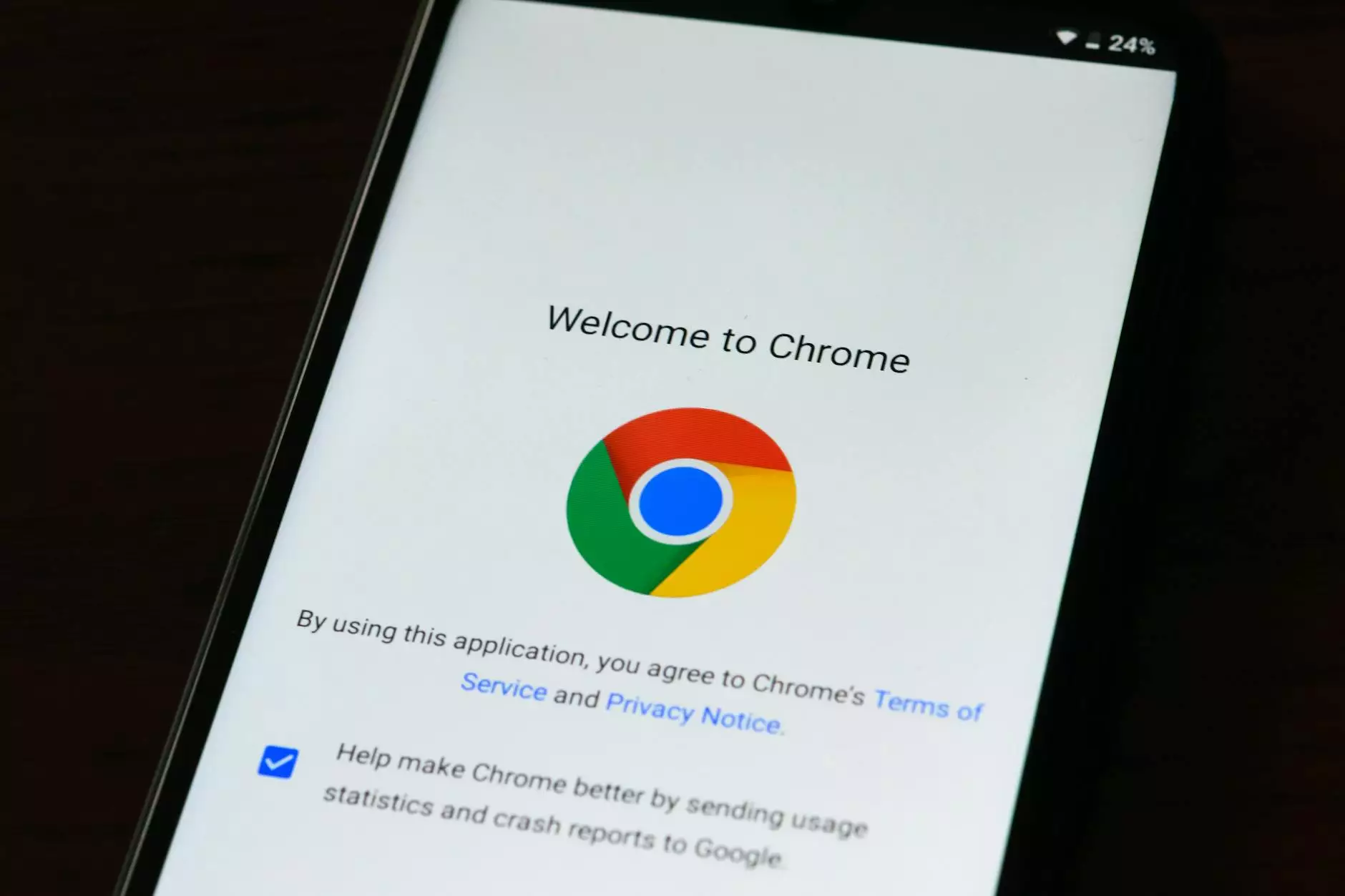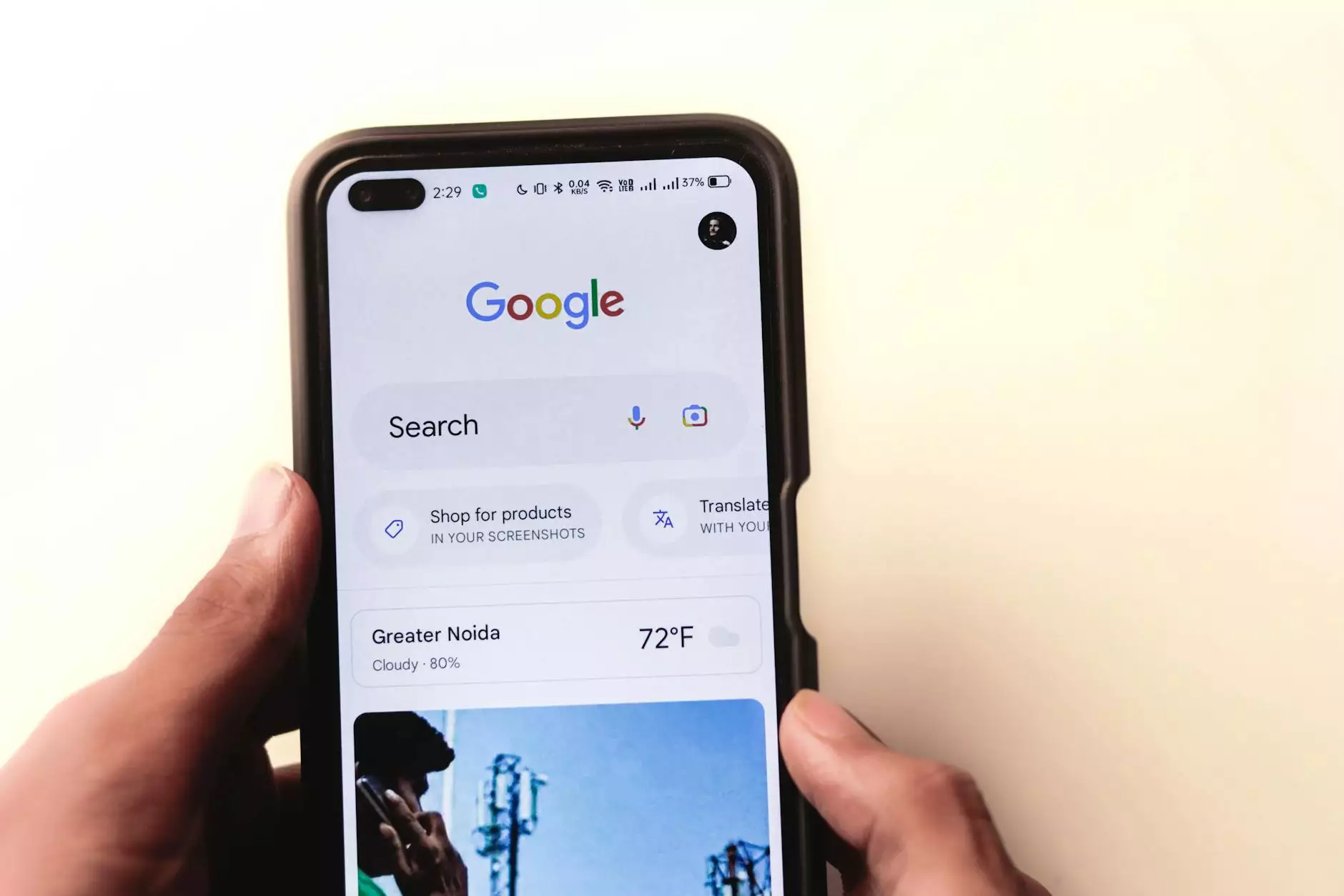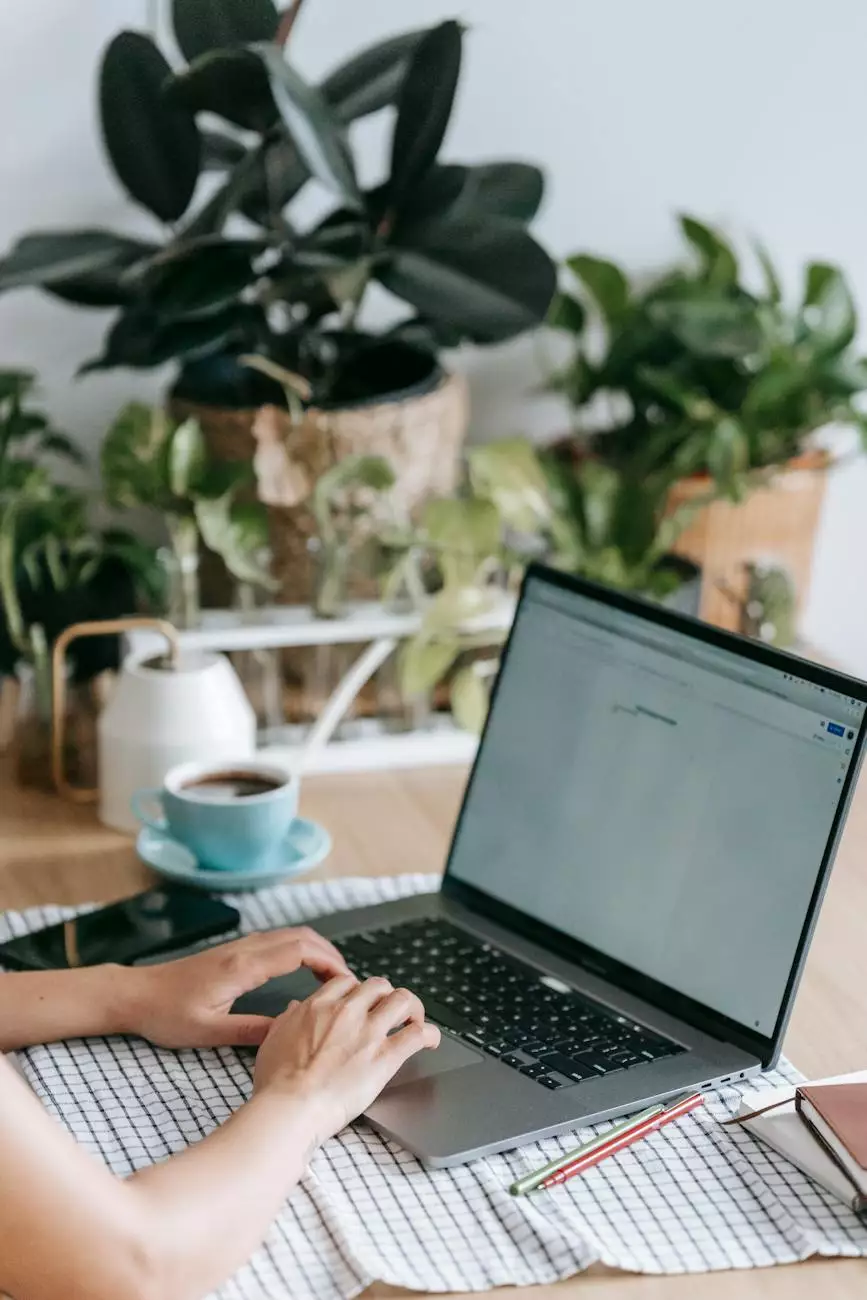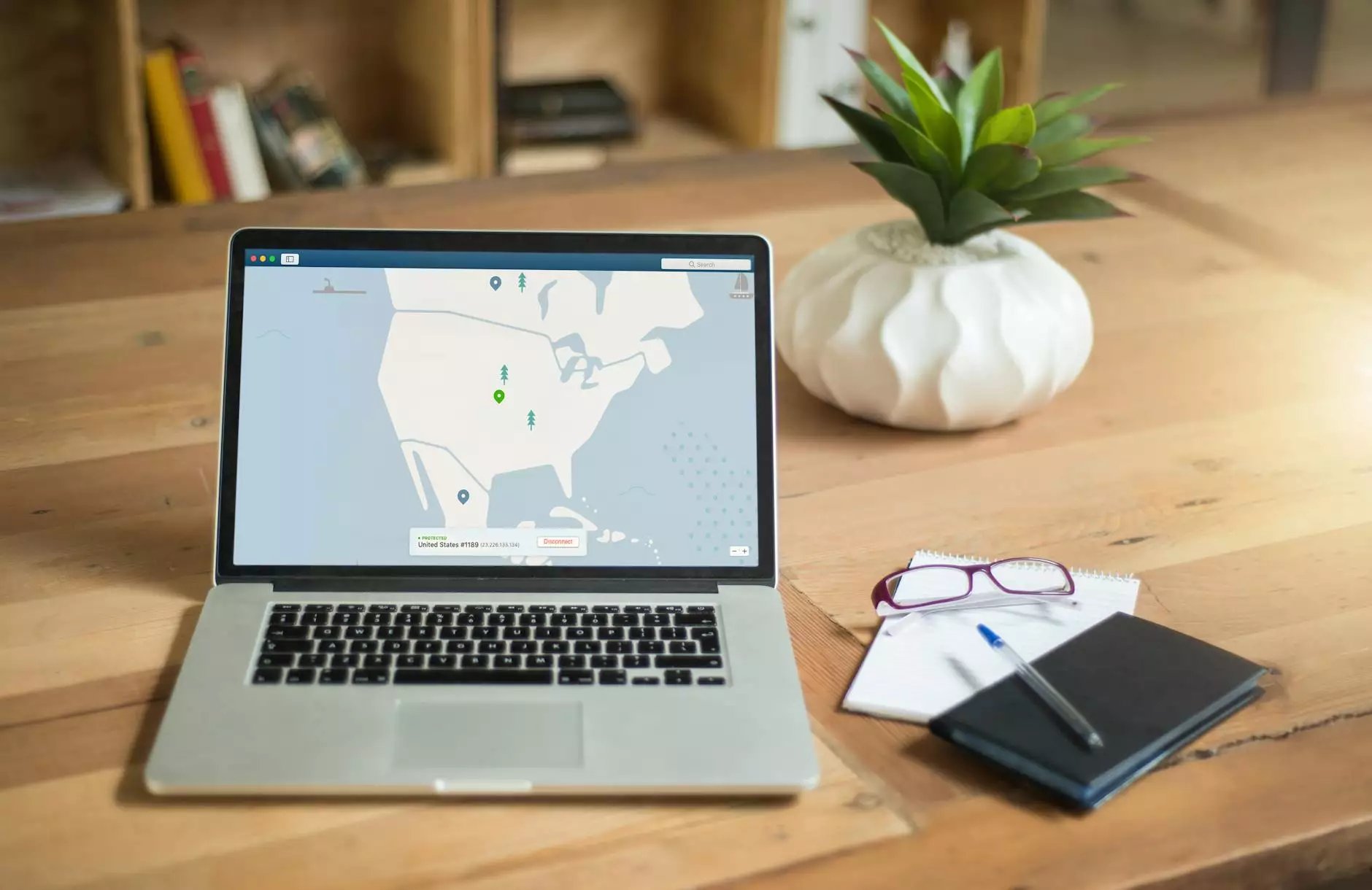How to Reinstall Windows 8 on a Dell Inspiron 20

Introduction
Welcome to Computers by Jfc, your trusted source for computer hardware and technology. In this guide, we will provide you with a comprehensive step-by-step tutorial on how to reinstall Windows 8 on your Dell Inspiron 20. Whether you are experiencing performance issues or simply want a fresh start, reinstalling Windows can help bring your computer back to its optimal state.
Step 1: Backup Your Data
Before reinstalling Windows 8, it is vital to backup your important data. This includes documents, photos, videos, and any other files that you want to keep. You can use an external hard drive, cloud storage, or a USB drive to store your data securely.
Step 2: Create a Windows 8 Installation Media
To reinstall Windows 8, you will need a Windows 8 installation media. If you don't have the original DVD or USB, you can create a bootable USB drive with the Windows 8 ISO file. Follow these steps:
- Visit the official Microsoft website and download the Windows 8 ISO file.
- Insert a USB drive with at least 8GB of storage.
- Use a tool like Rufus to create a bootable USB drive using the ISO file.
Step 3: Prepare Your Dell Inspiron 20
Before proceeding with the reinstallation process, it's important to ensure that your Dell Inspiron 20 is ready. Follow these preparations:
- Ensure your laptop is connected to a power source or fully charged.
- Disconnect any external hardware devices, such as printers or scanners.
- Make sure you have a stable internet connection.
Step 4: Access the BIOS Setup
Next, you'll need to access the BIOS setup to change the boot order and allow your computer to boot from the Windows 8 installation media. Here are the steps:
- Restart your Dell Inspiron 20.
- Press the designated key to enter the BIOS setup. This key may vary depending on your computer model but is usually F2, F10, or Del.
- Navigate to the "Boot" tab and move the USB drive to the top of the boot order.
- Save the changes and exit the BIOS setup.
Step 5: Reinstall Windows 8
With the BIOS setup correctly configured, you are now ready to reinstall Windows 8 on your Dell Inspiron 20. Follow these instructions carefully:
- Insert the bootable USB drive containing the Windows 8 installation media into your laptop.
- Restart your computer.
- Follow the on-screen prompts to boot from the USB drive and select your language and region preferences.
- Choose the "Custom: Install Windows only" option.
- Select the partition where Windows 8 was previously installed and click "Next".
- Allow the installation process to complete. This may take some time.
- Follow the additional setup instructions, such as creating a user account and setting up your preferences.
- Once the installation is finished, your Dell Inspiron 20 will restart and boot into Windows 8.
Conclusion
Congratulations! You have successfully reinstalled Windows 8 on your Dell Inspiron 20. Remember to reinstall your essential programs and restore your backed-up data to ensure a seamless transition. If you encounter any difficulties during the reinstallation process or have further questions, feel free to contact our knowledgeable support team at Computers by Jfc. We are here to assist you!