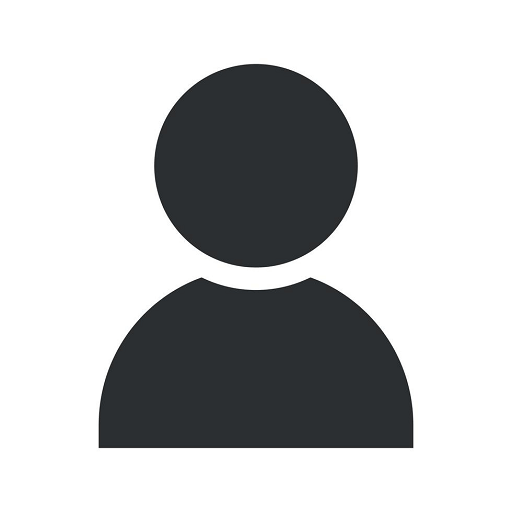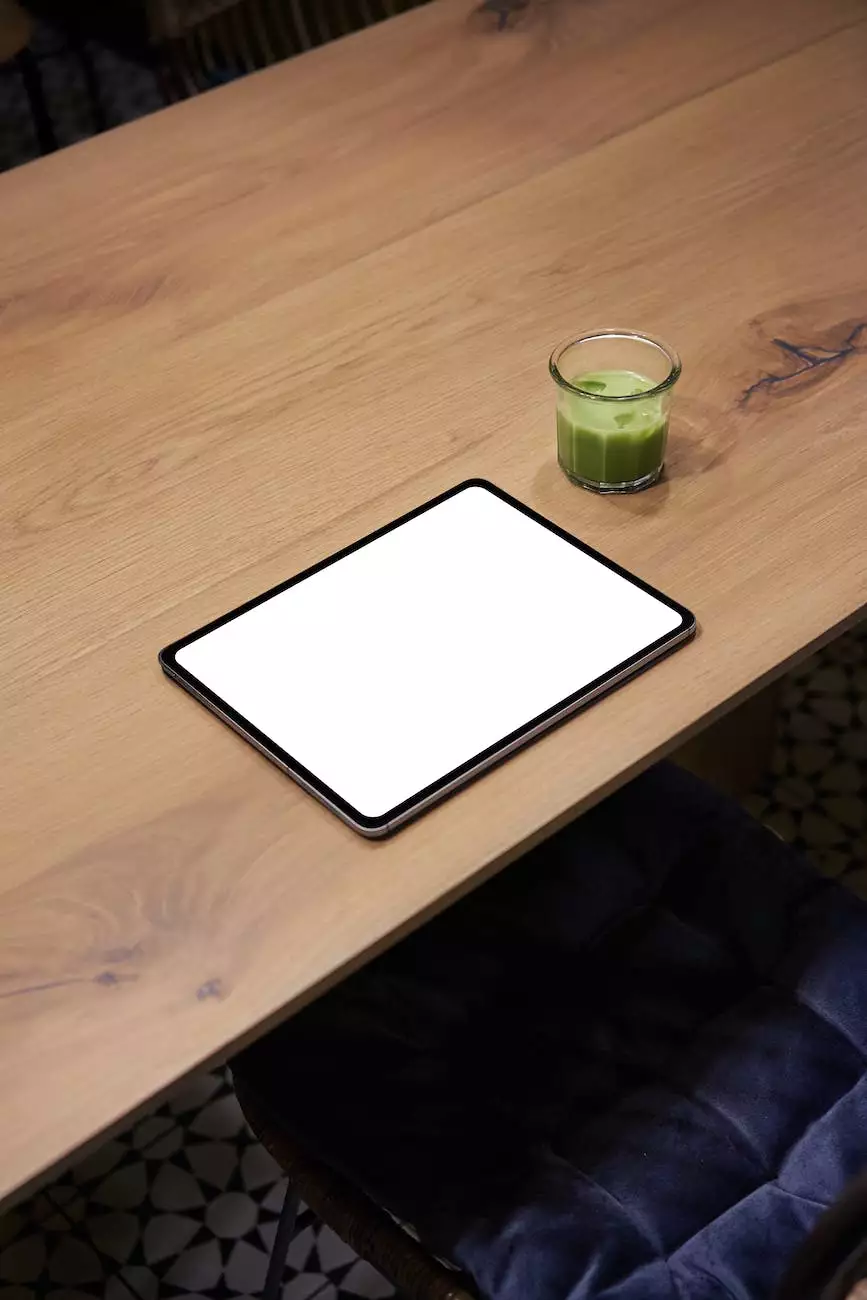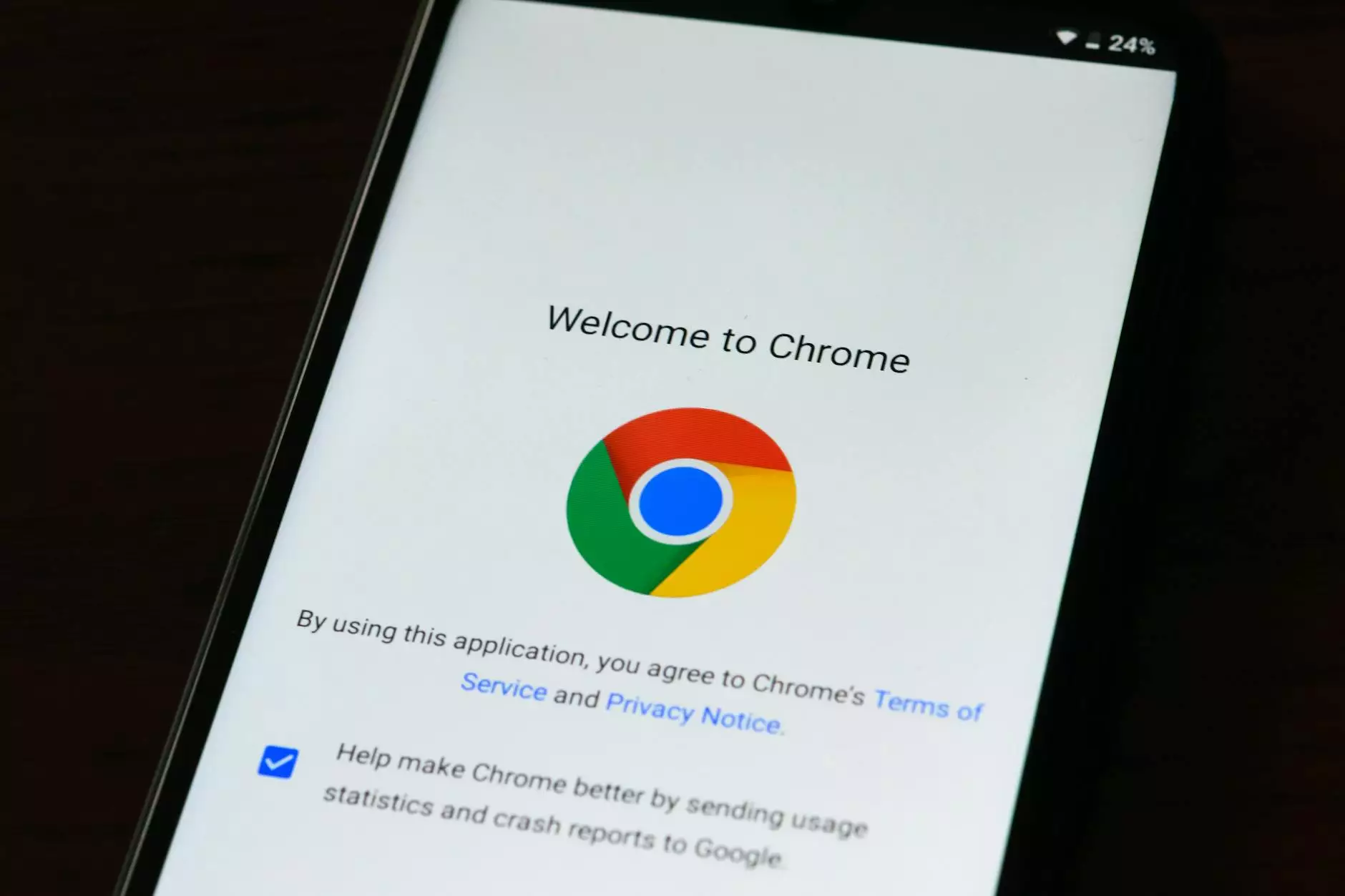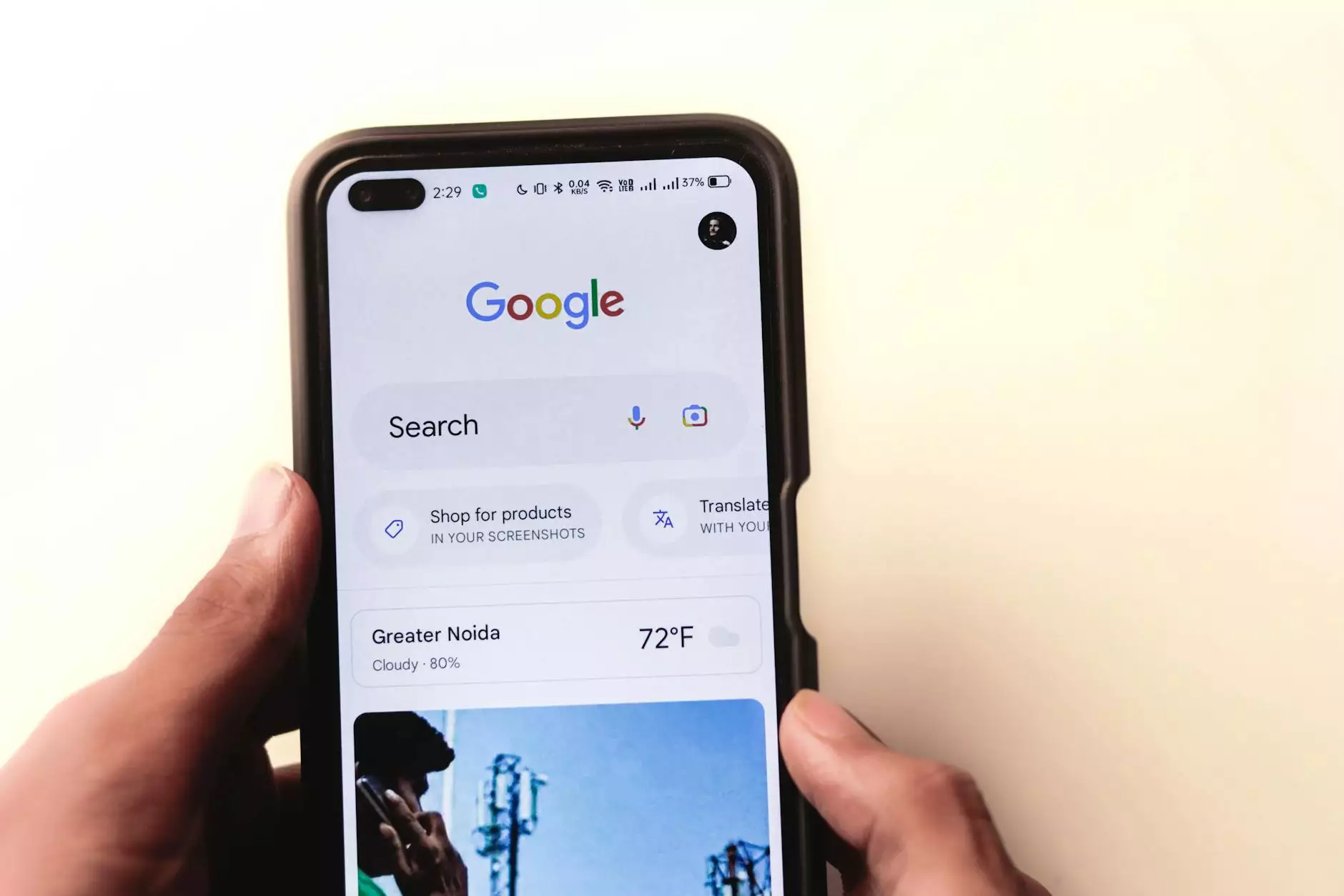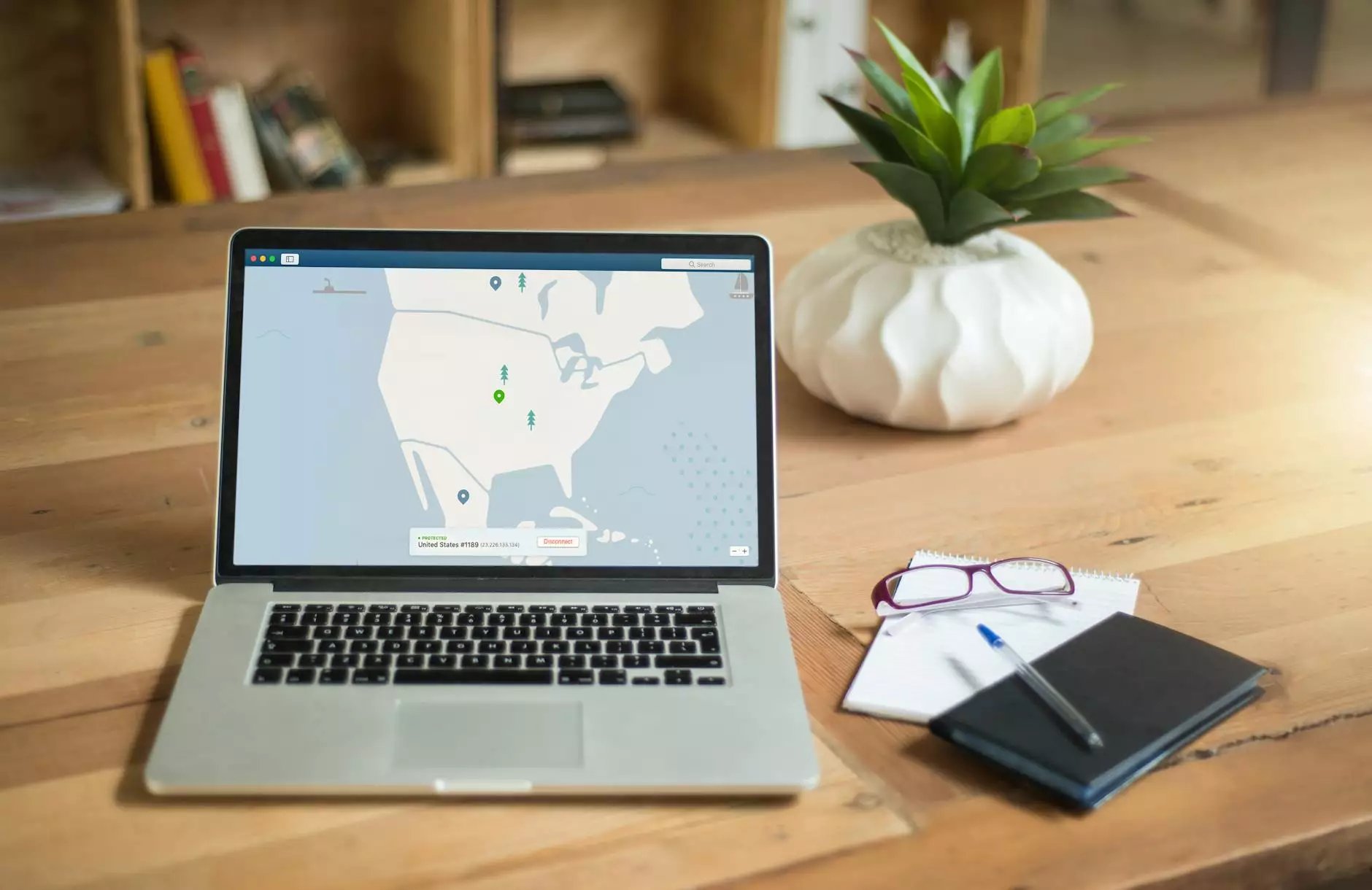How to Create a Remote Desktop Connection on Windows XP
Computer Repair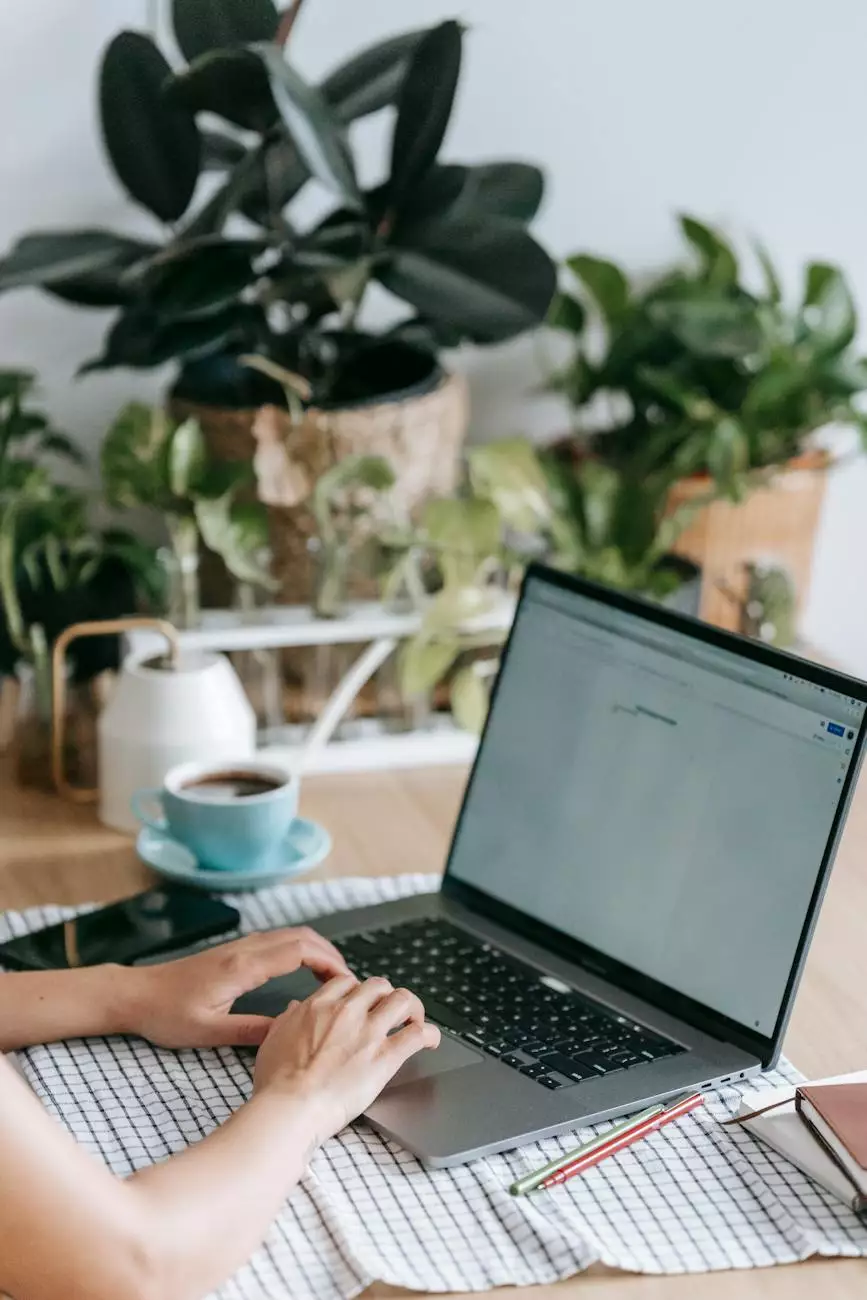
Introduction
Welcome to Computers by Jfc's step-by-step guide on how to create a Remote Desktop Connection (RDP) on Windows XP. Remote Desktop allows you to connect to another computer and access its desktop remotely. This is incredibly useful for various purposes, such as accessing files, programs, or troubleshooting remotely. Follow the instructions below to set up and establish an RDP connection on your Windows XP system.
Step 1: Enable Remote Desktop on the Remote Computer
The first step is to enable Remote Desktop on the computer you want to connect to. Ensure both computers are connected to a network and turned on. On the remote computer, click on the "Start" button, go to "Control Panel," and open the "System" applet. Navigate to the "Remote" tab and check the box that says "Allow users to connect remotely to this computer." Make sure to click the "Apply" button to save the changes.
Step 2: Find the IP Address of the Remote Computer
In order to establish a Remote Desktop Connection, you need to know the IP address or hostname of the remote computer. To find the IP address, go to the remote computer and click on the "Start" button. Select "Run" from the menu, type "cmd" and hit the "Enter" key. In the command prompt window, type "ipconfig" and press "Enter". Note down the IP address displayed next to "IPv4 Address" or "IP Address."
Step 3: Configure Windows XP Firewall
Windows XP comes with a built-in firewall that may block Remote Desktop connections by default. To enable the connection, you need to modify the firewall settings. Go to the remote computer and open the "Control Panel." Locate the "Windows Firewall" applet and open it. Select the "Exceptions" tab and ensure the "Remote Desktop" option is checked. If it isn't, click on the "Add Port" button and enter "Remote Desktop" as the name and "3389" as the port number. Click "OK" to save the settings.
Step 4: Establish the Remote Desktop Connection
Now, on your local computer, click on the "Start" button, go to "All Programs," and open the "Accessories" folder. Look for the "Remote Desktop Connection" application and launch it. In the "Computer" field, enter the IP address or hostname of the remote computer you obtained in Step 2. Click on the "Connect" button to initiate the connection.
Step 5: Enter Credentials and Connect
Once the Remote Desktop Connection window opens, you will be prompted to enter your credentials. Provide the appropriate username and password of an account on the remote computer with sufficient privileges to establish the connection. Click on the "OK" button to proceed. If this is your first time connecting to the remote computer, you might see a warning message asking for your confirmation. Simply click on "Yes" to continue. Wait for a few moments as the connection is established.
Step 6: Remote Desktop Connection Success!
Congratulations! You have successfully created a Remote Desktop Connection on Windows XP. You can now interact with the remote computer's desktop as if you were physically present. Use the mouse and keyboard to navigate, perform tasks, access files, and run programs on the remote computer. To disconnect, simply close the Remote Desktop Connection window or click on the "X" button located at the top right corner.
Conclusion
In this guide, we have walked you through the process of creating a Remote Desktop Connection on Windows XP. Computers by Jfc hopes that this step-by-step tutorial has provided you with the necessary knowledge and guidance to establish seamless RDP connections. Remote Desktop is a powerful tool that enhances productivity and allows for convenient remote access. If you encounter any issues or have further questions, feel free to reach out to our expert team for assistance. Happy remote desktopping!