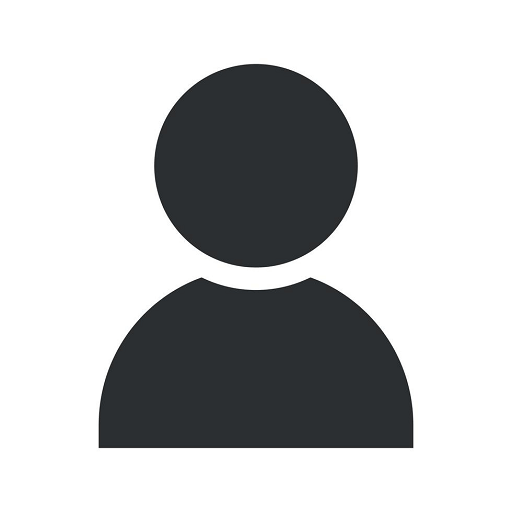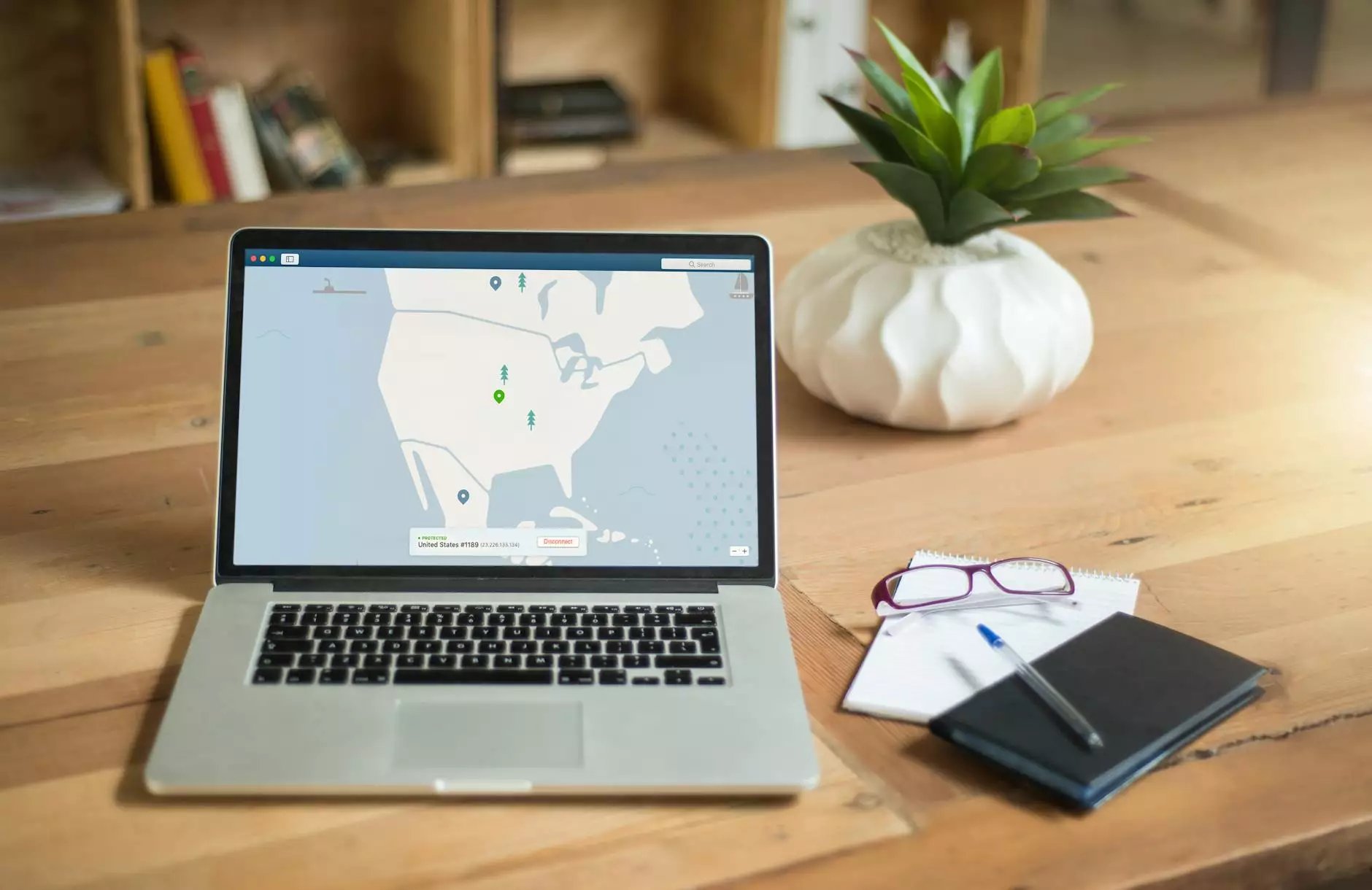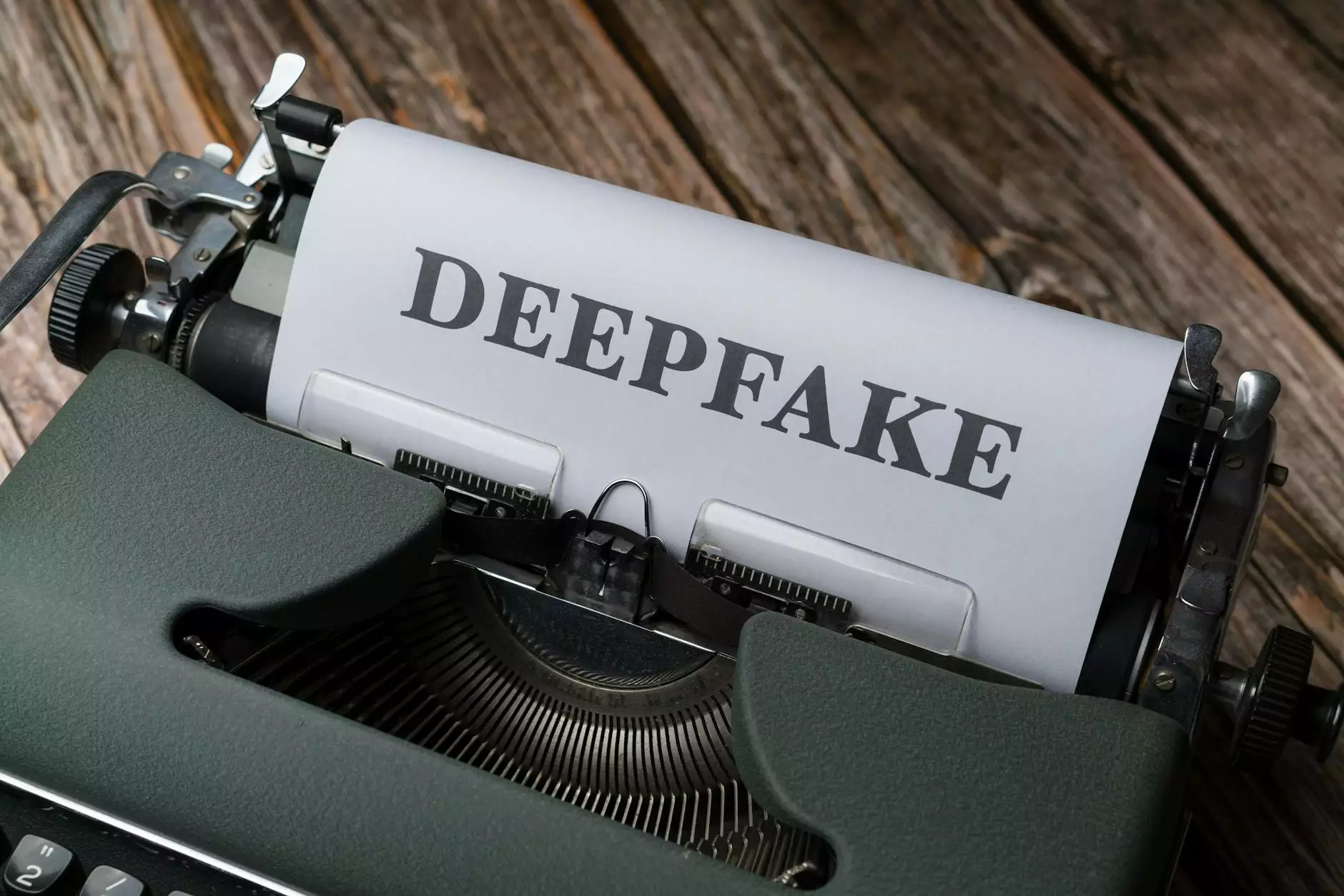Error Code 0x80073712 occurs in Windows Update or Microsoft Update
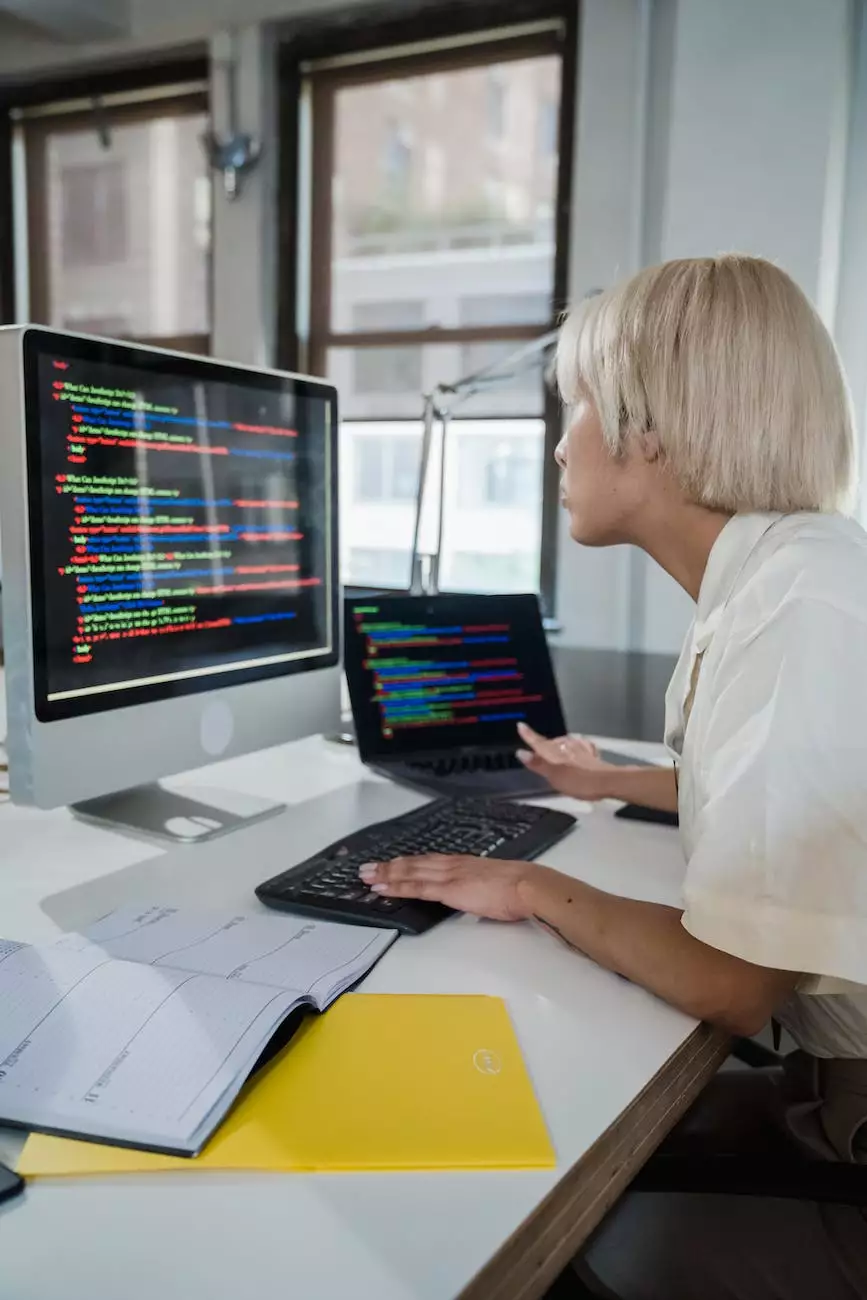
Introduction
Welcome to Computers by Jfc, your trusted resource for all things related to computers and technology. In this in-depth guide, we will tackle the pesky Error Code 0x80073712 that commonly occurs during Windows Update or Microsoft Update processes. We understand the frustration you may be experiencing, and that's why we are here to help you get your system back on track.
Understanding Error Code 0x80073712
Error Code 0x80073712 is a Windows Update error that indicates a problem with the installation or update of particular software components. This error may prevent your system from receiving important updates, leaving it vulnerable to security risks and performance issues. It is crucial to address this error promptly to ensure the smooth operation of your computer.
Possible Causes of Error Code 0x80073712
There are several potential causes for the occurrence of Error Code 0x80073712. It is essential to identify the root cause accurately to implement the most effective solution. Some common causes include:
- Corrupt system files
- Software conflicts
- Incompatible or outdated drivers
- Malicious software or viruses
- Insufficient disk space
- Network connectivity issues
Resolving Error Code 0x80073712
Now that we have established an understanding of the error and its potential causes, let's explore various troubleshooting steps to resolve Error Code 0x80073712.
1. Run Windows Update Troubleshooter
The first step in resolving Windows Update errors is to run the built-in Windows Update Troubleshooter. This tool scans your system for any known issues and attempts to fix them automatically. Here's how you can use the Windows Update Troubleshooter:
- Click on the Start menu and navigate to the "Settings" icon.
- Select "Update & Security" and click on "Troubleshoot" in the left-hand side menu.
- Find and run the "Windows Update Troubleshooter."
- Follow the on-screen instructions to complete the troubleshooting process.
2. Perform a System File Check (SFC) Scan
Corrupt system files can often cause Error Code 0x80073712. To fix this, you can use the System File Check (SFC) utility as follows:
- Open the Command Prompt as an administrator. (Search for "Command Prompt", right-click on it, and select "Run as administrator".)
- Type "sfc /scannow" and press Enter.
- Wait for the scan to complete, and if any issues are found, the utility will attempt to repair them automatically.
3. Check for Software Conflicts
Conflicts between installed software can also trigger Error Code 0x80073712. Follow these steps to identify and resolve any software conflicts:
- Open the "Control Panel" from the Start menu.
- Navigate to "Programs" and select "Uninstall a program".
- Review the list of installed software and identify any recently installed programs.
- Uninstall any suspicious or conflicting software by right-clicking on it and selecting "Uninstall".
- Restart your computer after completing the uninstallation.
4. Update Drivers
Outdated or incompatible drivers can also contribute to Error Code 0x80073712. Ensure that your system has the latest drivers installed for all hardware components. You can update drivers manually by visiting the respective manufacturer's website or use reliable driver update software.
5. Perform a Full System Antivirus Scan
Viruses and malware can interfere with Windows Update processes and trigger error codes like 0x80073712. Run a full system scan using your preferred antivirus software to detect and eliminate any malicious threats.
6. Free up Disk Space
Insufficient disk space can prevent Windows Update from functioning properly, leading to error codes. To free up disk space:
- Open "File Explorer" and right-click on the disk where Windows is installed (usually the C: drive).
- Select "Properties".
- In the "General" tab, click on "Disk Cleanup".
- Choose the types of files you want to delete and click "OK" to proceed with the cleanup process.
7. Check Network Connectivity
Unstable or problematic network connections can interrupt Windows Update and result in error codes. Ensure that you have a stable and reliable internet connection, and consider restarting your modem or router if necessary.
Conclusion
Error Code 0x80073712 can be frustrating, but with the tips provided in this guide, you should be able to troubleshoot and resolve the issue effectively. We hope this comprehensive resource from Computers by Jfc has helped you in understanding the error and finding the right solutions to rectify it. If you require further assistance, don't hesitate to reach out to our knowledgeable team who are always ready to assist you with any computer-related concerns. Stay up-to-date, stay protected, and keep your system running smoothly!