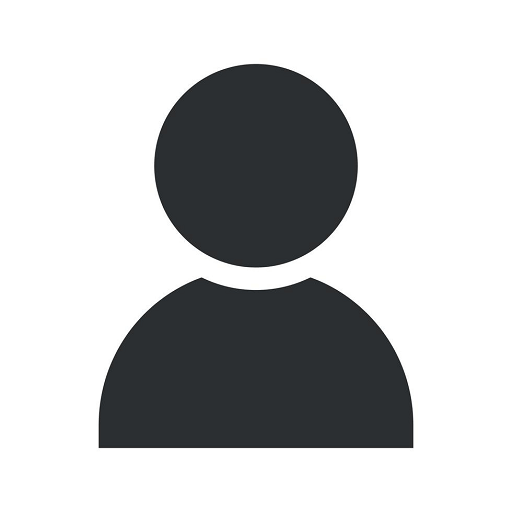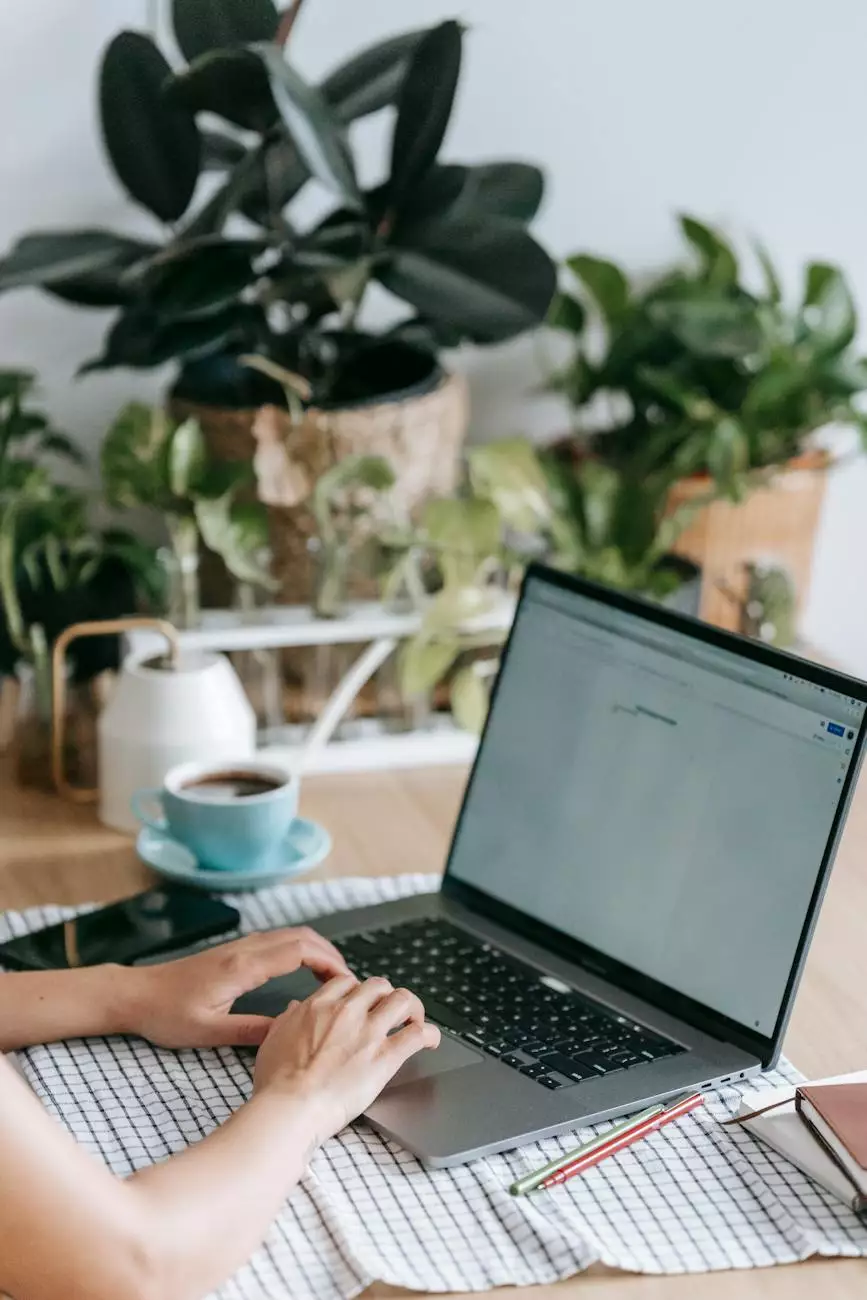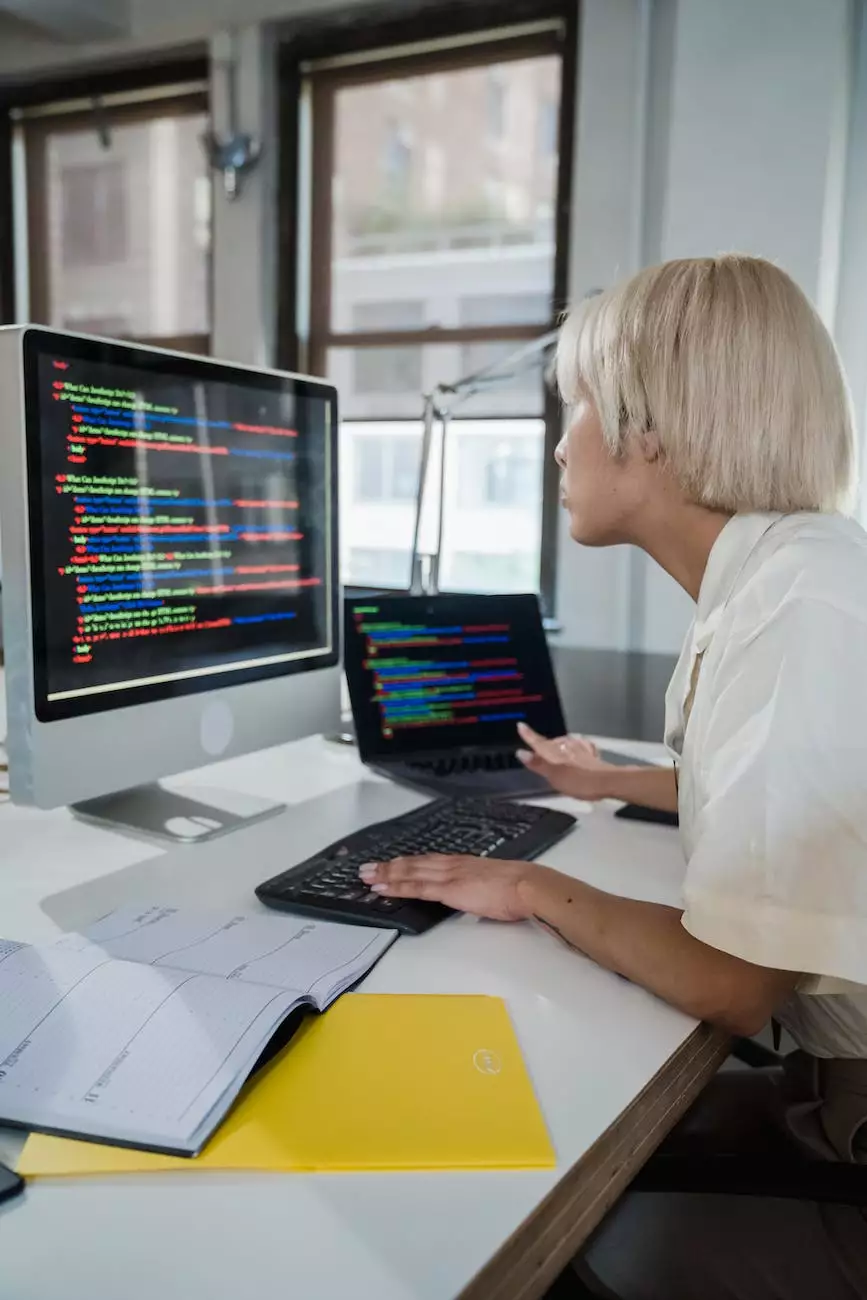How to Set Up A VPN Connection in Windows 7
Security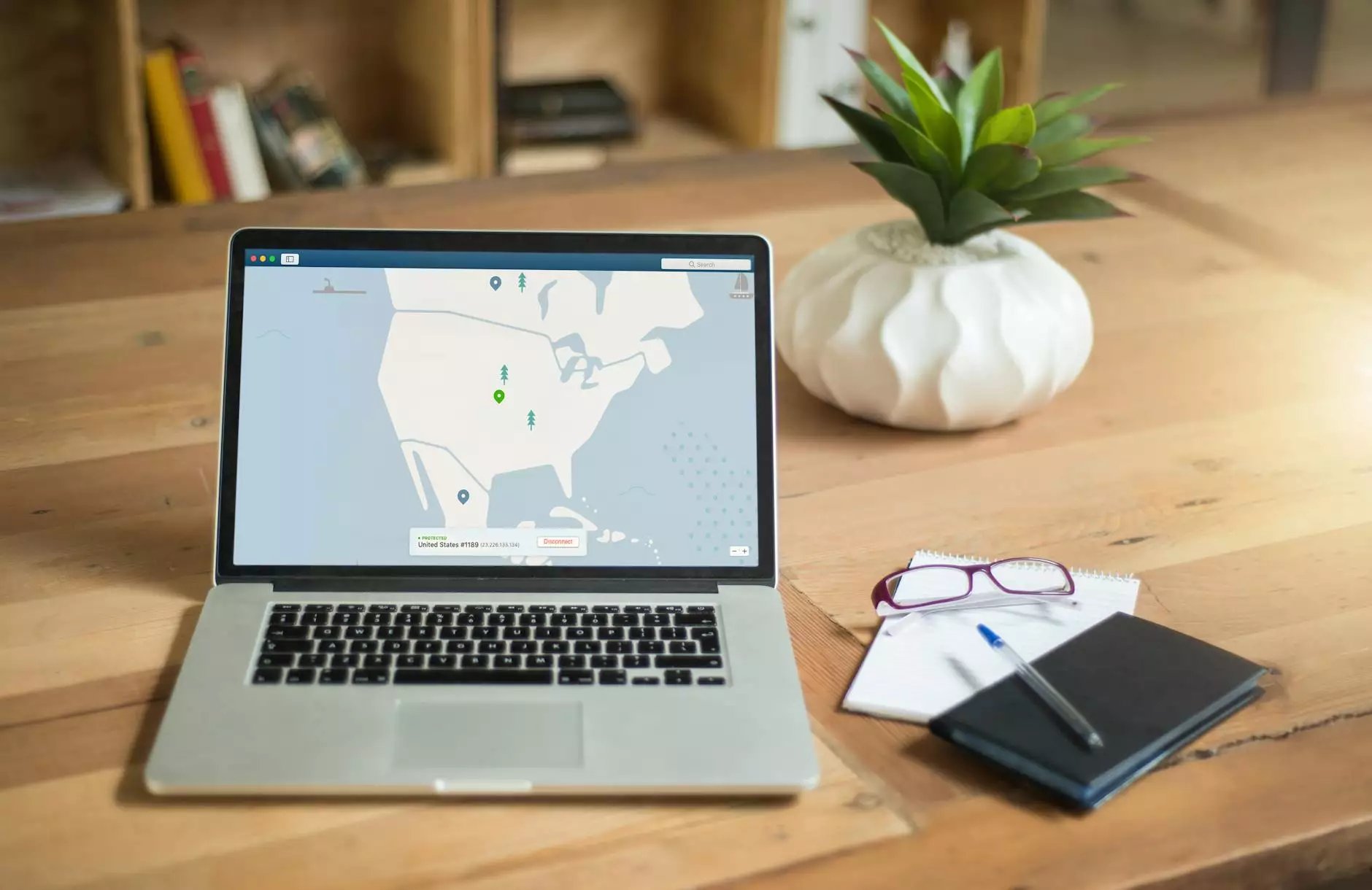
Welcome to Computers by Jfc, your go-to destination for computer hardware and technology solutions. In this comprehensive guide, we will walk you through the process of setting up a VPN connection in Windows 7, ensuring a secure and private online experience. With our step-by-step instructions, you'll be able to establish a VPN connection in no time.
What is a VPN?
Before we dive into the details, let's first understand what a VPN is. VPN stands for Virtual Private Network, which allows you to create a secure and encrypted connection over the internet. By using a VPN, your data is transmitted through a secure tunnel, protecting it from prying eyes and potential threats.
Why Use a VPN in Windows 7?
Windows 7 is a widely used operating system, and ensuring your online privacy and security should be a top priority. By setting up a VPN connection in Windows 7, you can:
- Protect your sensitive data from hackers and cybercriminals
- Bypass geographical restrictions and access region-locked content
- Securely connect to your workplace or home network remotely
- Anonymously browse the internet without leaving a trace
Setting Up a VPN Connection in Windows 7
Follow these step-by-step instructions to set up a VPN connection in Windows 7:
Step 1: Access Network and Sharing Center
Click on the Start button, and navigate to the Control Panel. From there, select "Network and Internet" and then click on "Network and Sharing Center".
Step 2: Set up a New Connection or Network
In the Network and Sharing Center, locate the "Change your networking settings" section and click on "Set up a new connection or network".
Step 3: Connect to a Workplace
From the list of available options, select "Connect to a workplace" and click on "Next".
Step 4: Use My Internet Connection (VPN)
Choose the option "Use my Internet connection (VPN)".
Step 5: Configure VPN Connection Details
Enter the required details for your VPN connection, including the Internet address and destination name. Make sure to provide accurate information as provided by your VPN service provider. Once done, click on "Next".
Step 6: Enter User Credentials
Enter your username and password provided by the VPN service provider. You can also choose to enable the "Remember this password" option for convenience. Click on "Connect" to proceed.
Step 7: Connect to the VPN Network
Once the credentials are verified, Windows 7 will establish a secure connection to the VPN network. You will now be connected to the VPN and can browse the internet securely.
Choosing the Right VPN Service Provider
When setting up a VPN connection in Windows 7, it is crucial to choose a reliable and trusted VPN service provider. With numerous options available in the market, consider the following factors:
- Security protocols and encryption standards
- Server locations and accessibility
- Speed and performance
- Customer support and ease of use
At Computers by Jfc, we recommend conducting thorough research and reading customer reviews to make an informed decision that best suits your needs.
Conclusion
Setting up a VPN connection in Windows 7 is a straightforward process, ensuring enhanced security and privacy. By following the step-by-step instructions provided by Computers by Jfc, you can enjoy a secure online experience and unlock endless possibilities.
Remember, your online safety matters, and a VPN connection is an essential tool in today's digital world. Stay protected, browse the internet freely, and keep your personal information safe. Trust Computers by Jfc for all your computer hardware and technology needs.